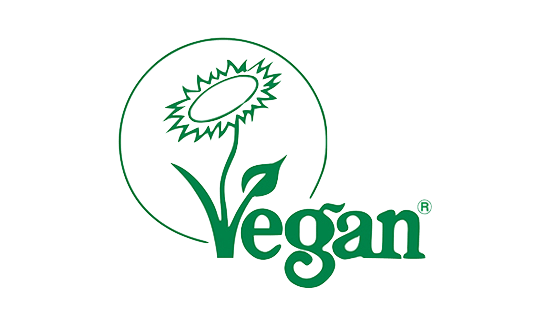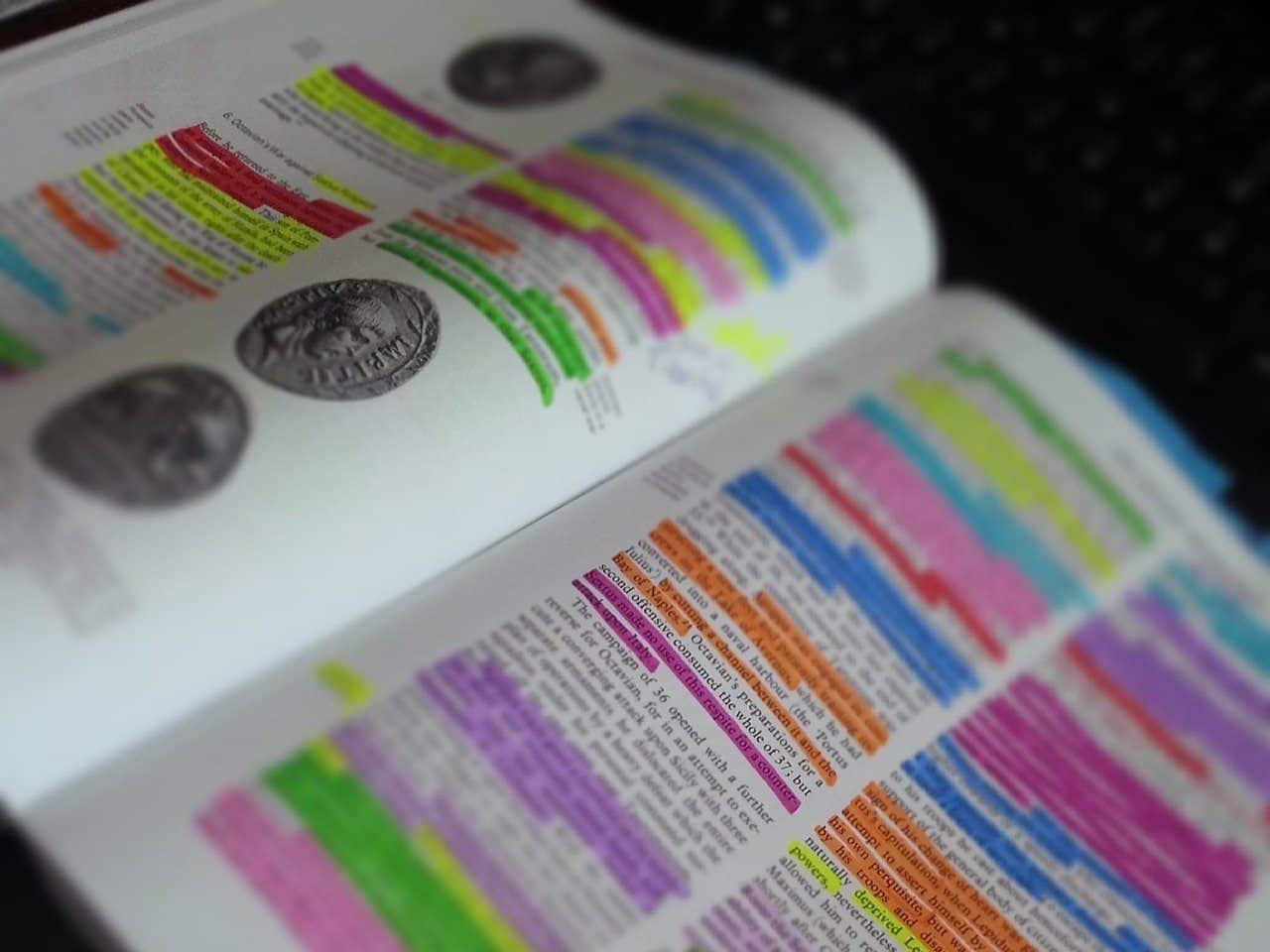Macを買い換えたときに毎回困ることが、自分のトラックパッドのカスタマイズに慣れすぎてしまい初期設定の動作がわからないということです。作業効率にも影響するので、Macを購入したらトラックパッドの設定は最初に行いましょう。
使い慣れ過ぎて、初期設定のトラックパッドが理解できない
Macbookのトラックパッドは最小限の動作で、いろいろなことができるので気に入っています。無駄な動作をせずにマウス操作をできるようにカスタマイズしている方も多いですよね。
しかし、カスタマイズした設定に慣れすぎてしまうと、初期設定での動作に戸惑ってしまいます。とくに「タップでのクリック」や「3本指ドラッグ」に迷走してしまいます。。いつも使っているトラックパッドの設定を備忘録としてまとめておくことにしました。
おすすめのトラックパッドの設定
ポイントとクリック
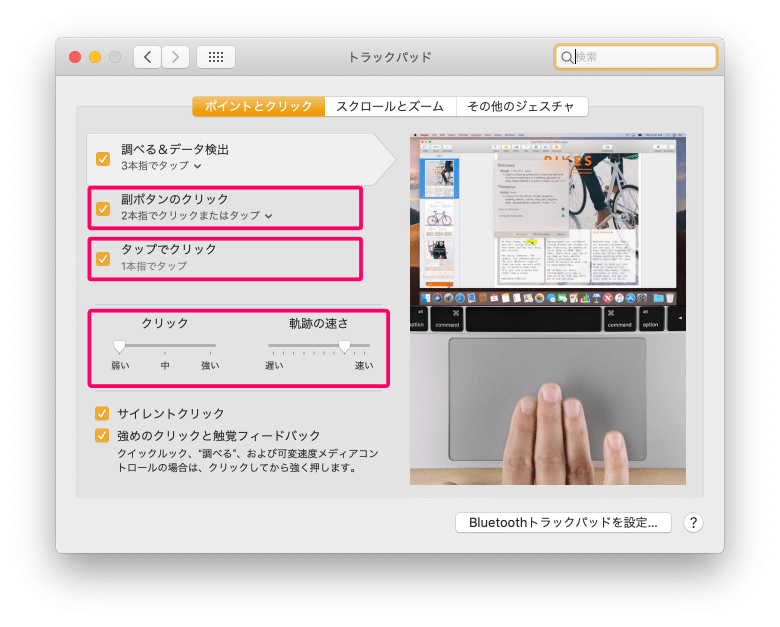
- 副ボタンのクリック
- タップでクリック
- クリックの強さと軌跡の速さ
右クリックができます
初期設定では”カチッ”となるまでトラックパッドを押さないとクリックできません。タップクリックに慣れてしまうと、強くクリックすることに違和感が強いので、この設定は超重要。
カーソルのスピードが遅すぎたり速すぎると、カーソルが迷子になってしまいますね。
スクロールとズーム
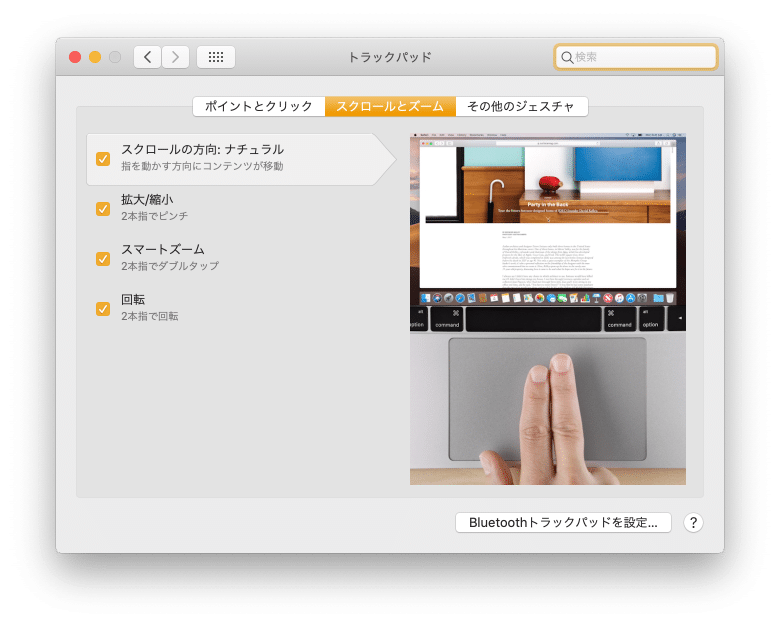
- スクロールの方向
- 拡大/縮小
WindowsとMacの初期設定ではスクロールの方向が慣れるまでに時間がかかります。トラックパッドの設定から、慣れているスクロール方法に変更できます。
2本指で拡大と縮小も重要な設定です。
その他のジェスチャ
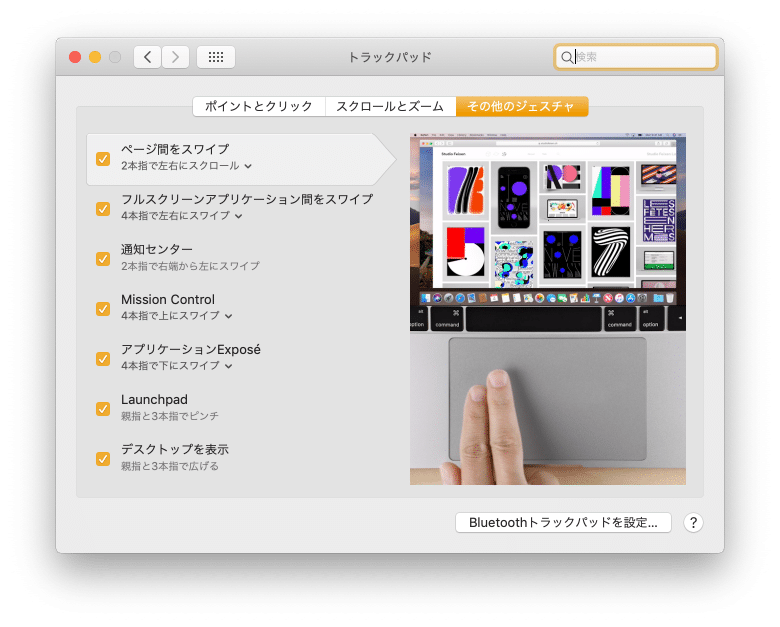
- フルスクリーンアプリケーション間をスワイプ
- Mission Control
- Launchpad
複数デスクトップで作業する場合には欠かせない設定です。
アクセシビリティ
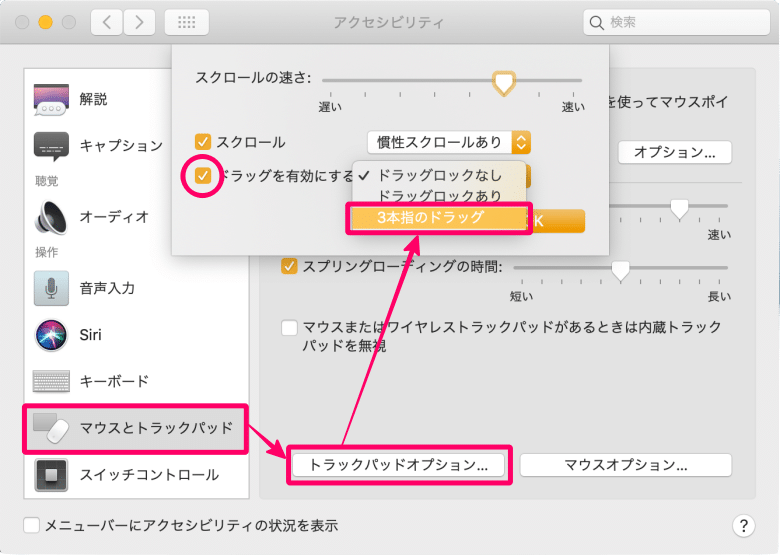
- 3本指でドラッグ
「環境設定」→「アクセシビリティ」→「マウスとドラッグ設定」→「トラックパッドオプション」→「ドラッグを有効にする」で設定できます。これも、「強めのクリック」をしながら範囲を選択したり、ドラッグするのは骨が折れるので、重要な設定です。
point
その次に設定しておきたのが「英語/日本語の切り替え」設定です。
リンク