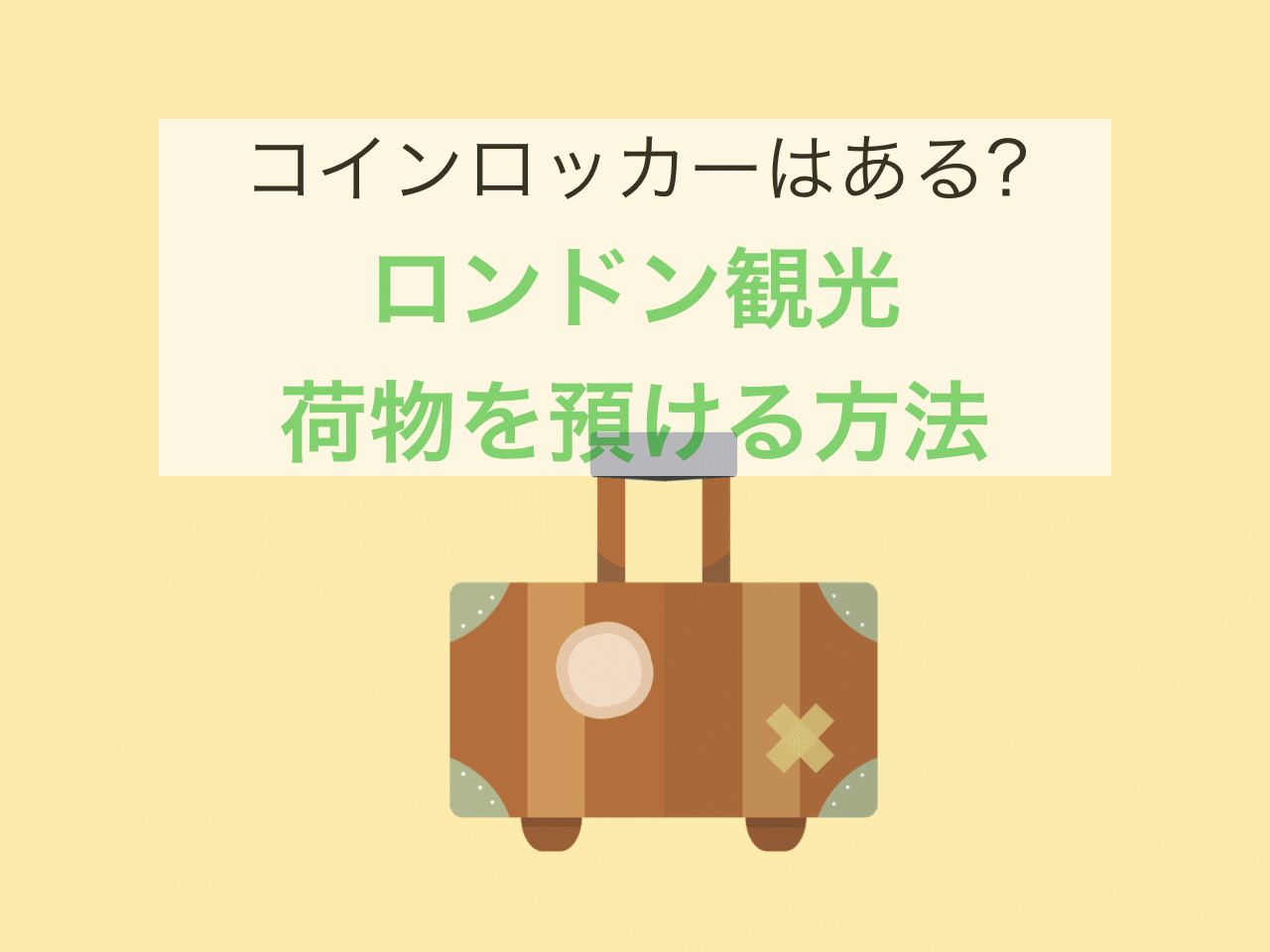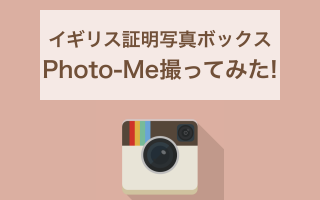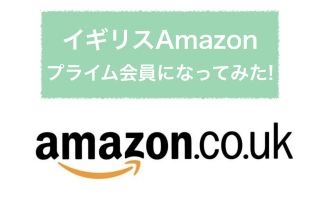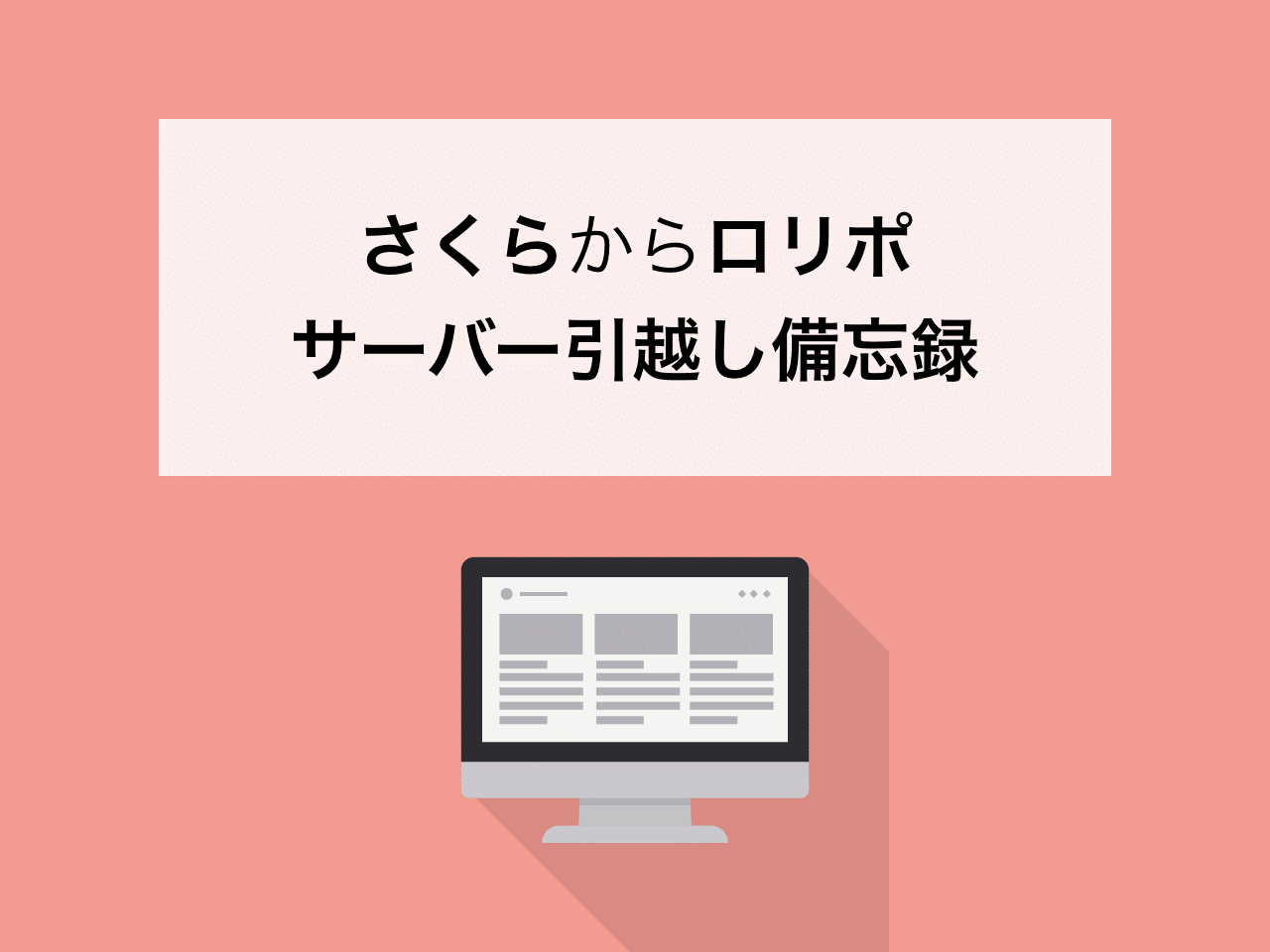
もくじ
サーバー引越しの流れ
| 旧サーバー | 新サーバー |
|---|---|
| さくらサーバー | ロリポップ |
- 旧サーバーからファイルをPCにコピーする。
- 新サーバーに新規ドメイン設定
- データベース作成
- PCから新サーバーにファイルをアップロードする。
- ファイルがちゃんとアップロードされているか確認する。
- wp-config.phpを書き換える
- その他の設定
- 「セキュリティ」→「海外アタックガード」→「無効にする」を選択
- WAF無効にする
- ドメイン設定の変更と確認
- ムームードメインのDNS設定を書き換える
- SEOチェキでサイト情報を確認
- 旧サーバーのドメイン、データベースを消去
ファイルのダウンロードにはとっても時間がかかるので待ち時間を使って、
を設定してしまいます。
新サーバーで、「サーバの管理・設定」→「FTPファイルマネージャ」を開く。
/** WordPress のためのデータベース名 */<br/>
define('DB_NAME', '〇〇〇');
/** MySQL データベースのユーザー名 */<br/>
define('DB_USER', '〇〇〇');
/** MySQL のホスト名 */<br/>
define('DB_HOST', '〇〇〇');海外からアクセスしている場合
Filezillaで旧サーバーからファイルのダウンロード
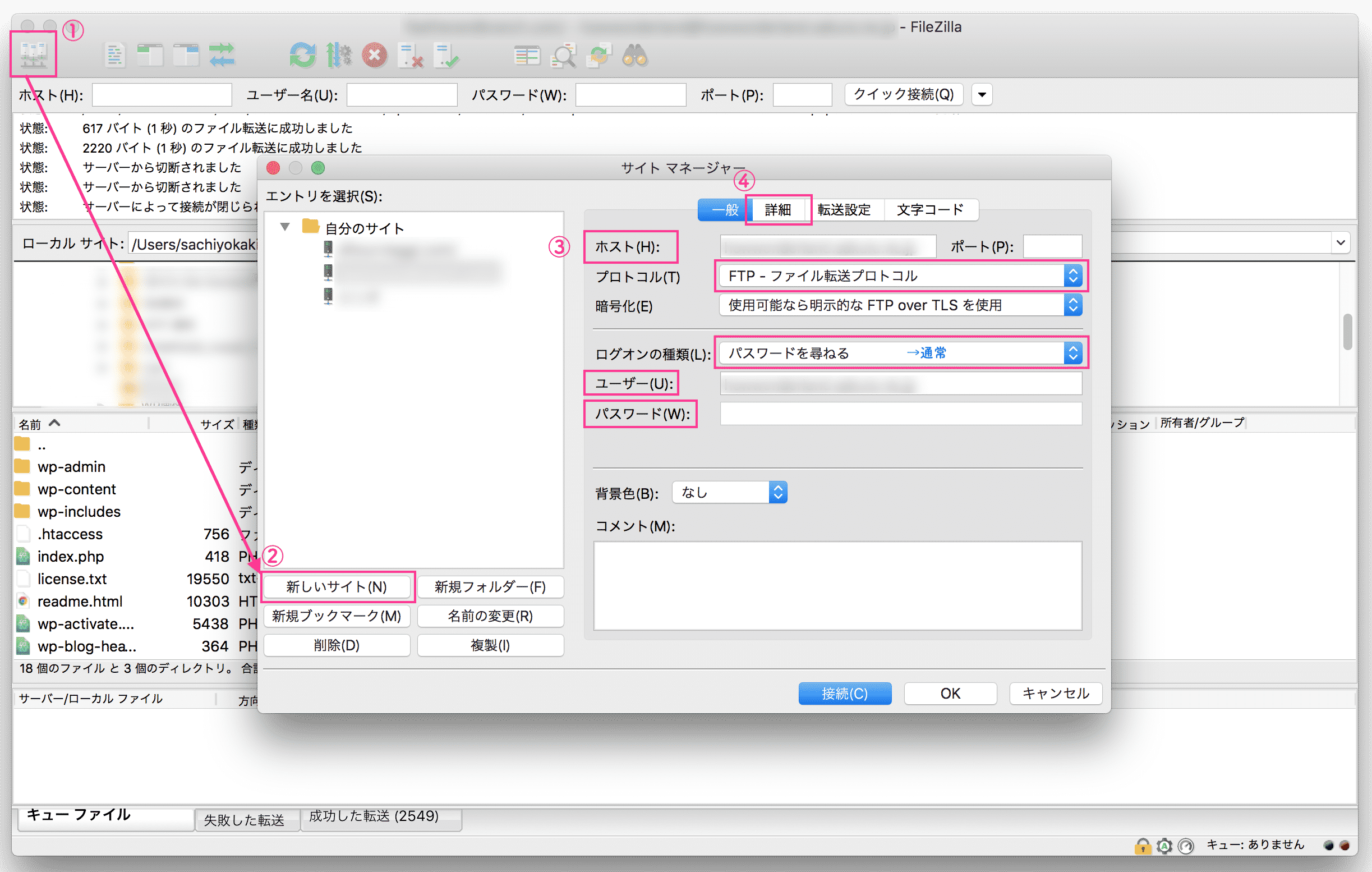
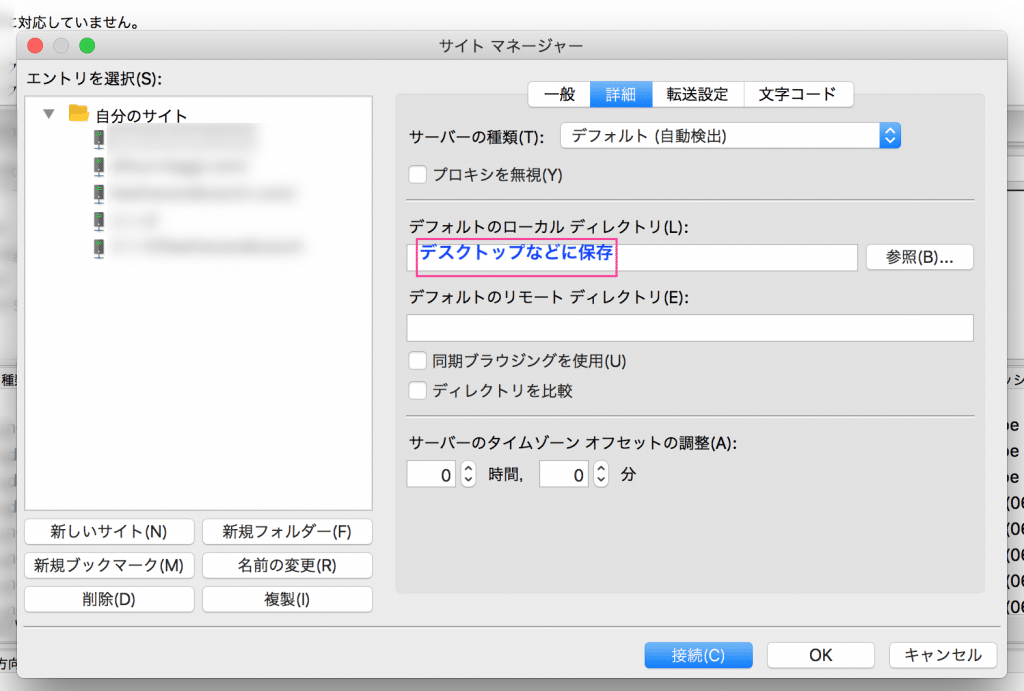
FTPアカウントの確認方法
旧サーバー(さくらサーバー)
| Filezilla | 旧サーバー |
|---|---|
| ホスト | FTPサーバ |
| ユーザー | FTPアカウント |
| パスワード | FTPパスワード |
旧サーバーのFTP設定の確認は、旧サーバー契約時に届くメールに記載されています。
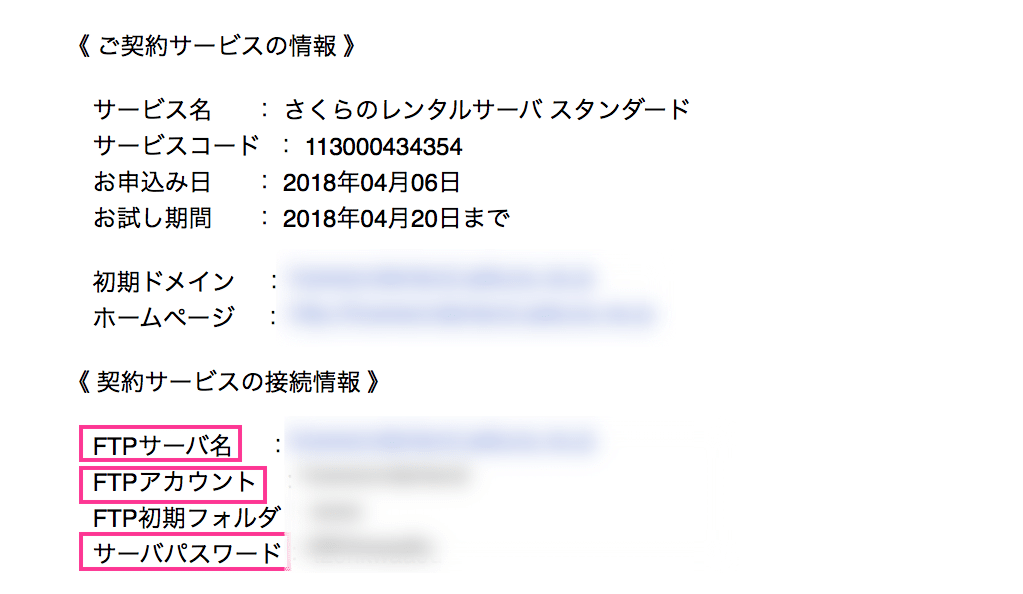
サーバコントロールパネルからもFTP情報の確認はできますが、
パスワードが載っていないので、メールで確認する方が簡単です。
旧サーバーのFTPアカウントパスワードは自分で設定するものではなく、初めからサーバー側で振り分けられているものです。(後から変更可能なのかは知らない)
サーバコントロールパネル>サーバ情報の表示>サーバに関する情報
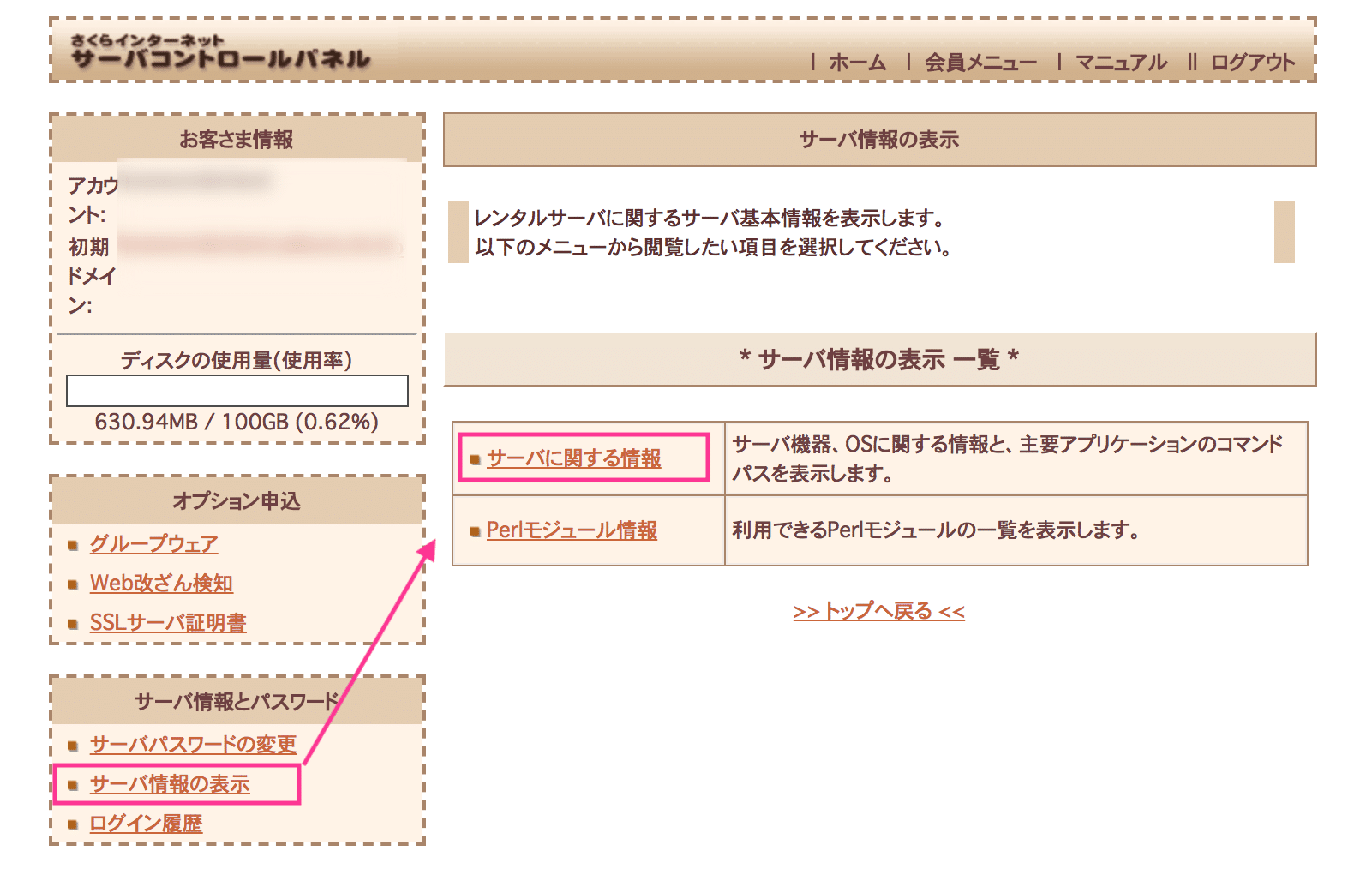
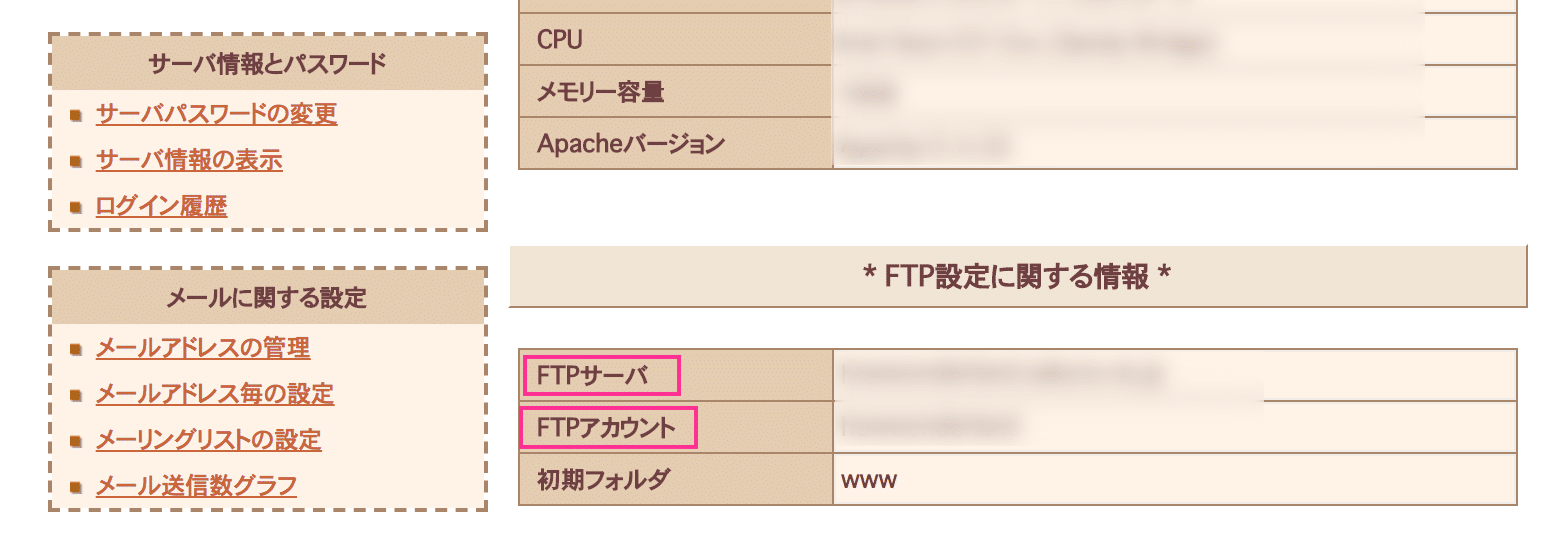
新サーバー(ロリポップ!)
| Filezilla | 新サーバー |
|---|---|
| ホスト | FTPサーバー |
| ユーザー | FTP・WebDAVアカウント |
| パスワード | FTP・WebDAVパスワード |
「ユーザー設定」→「アカウント情報」を開きます。
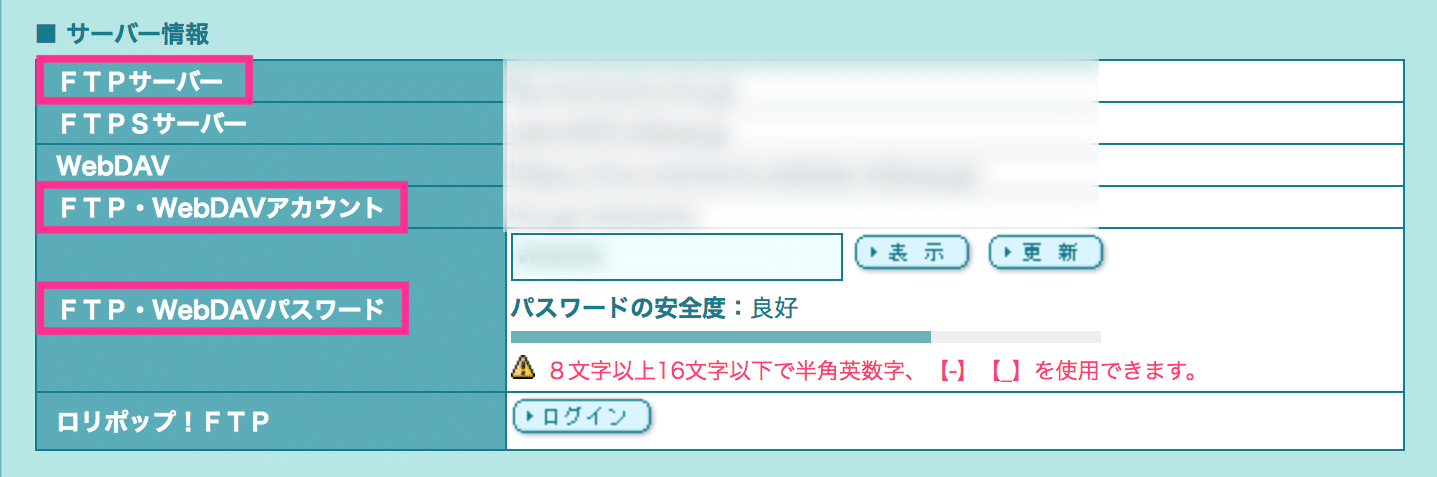
新サーバーでドメイン設定とデータベースを作成する
ドメインの設定
「独自ドメイン設定」から、移行する取得済みのドメインを登録します。
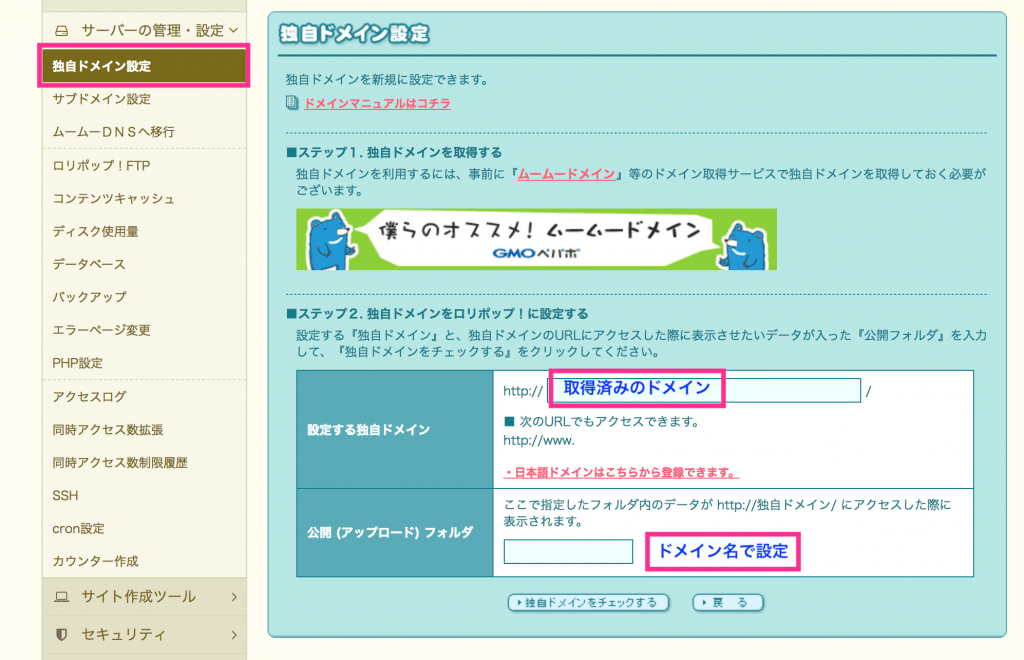
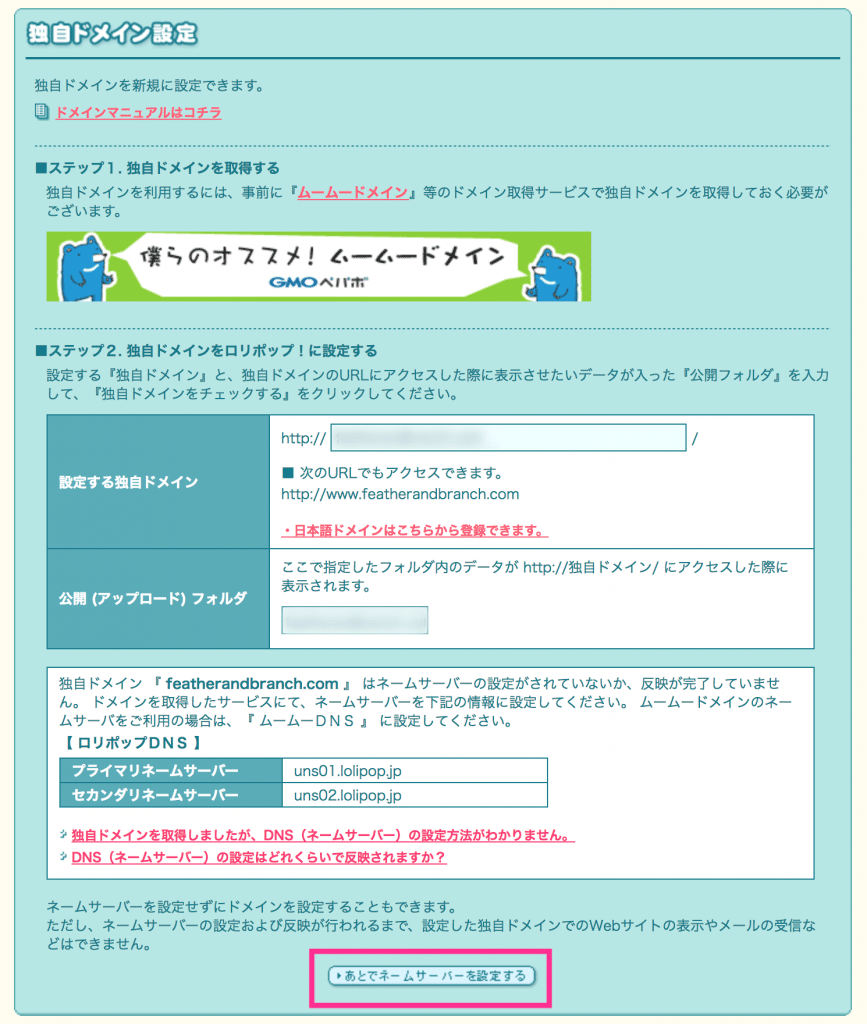
データベースの作成
データベースを作成します。
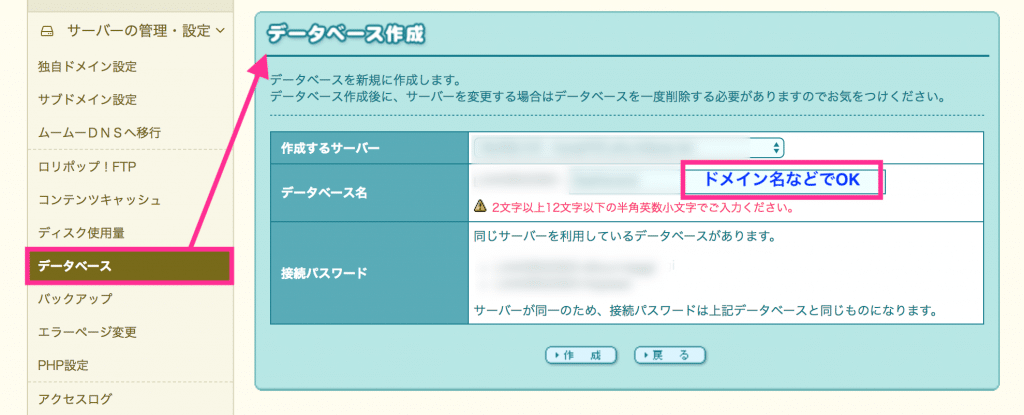
新サーバーにファイルをインポート
FilezillaでPCから新サーバーにファイルをインポートします。
新サーバーにファイルを適応させます。
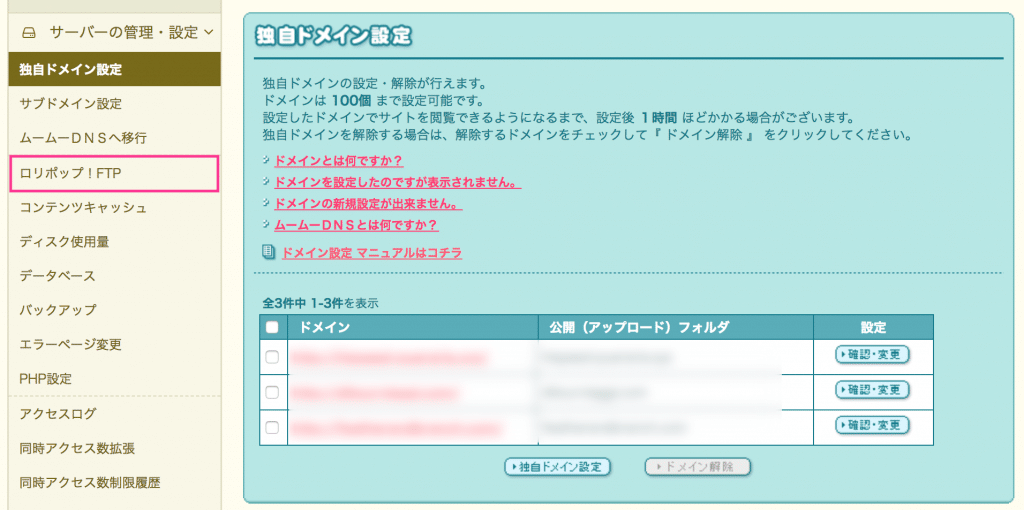
ファイル名に独自ドメイン設定をする際に設定した公開(アップロード)フォルダ名が並んでいます。
サーバー引越ししたサイトのフォルダを選択wp-config.phpを選択します。
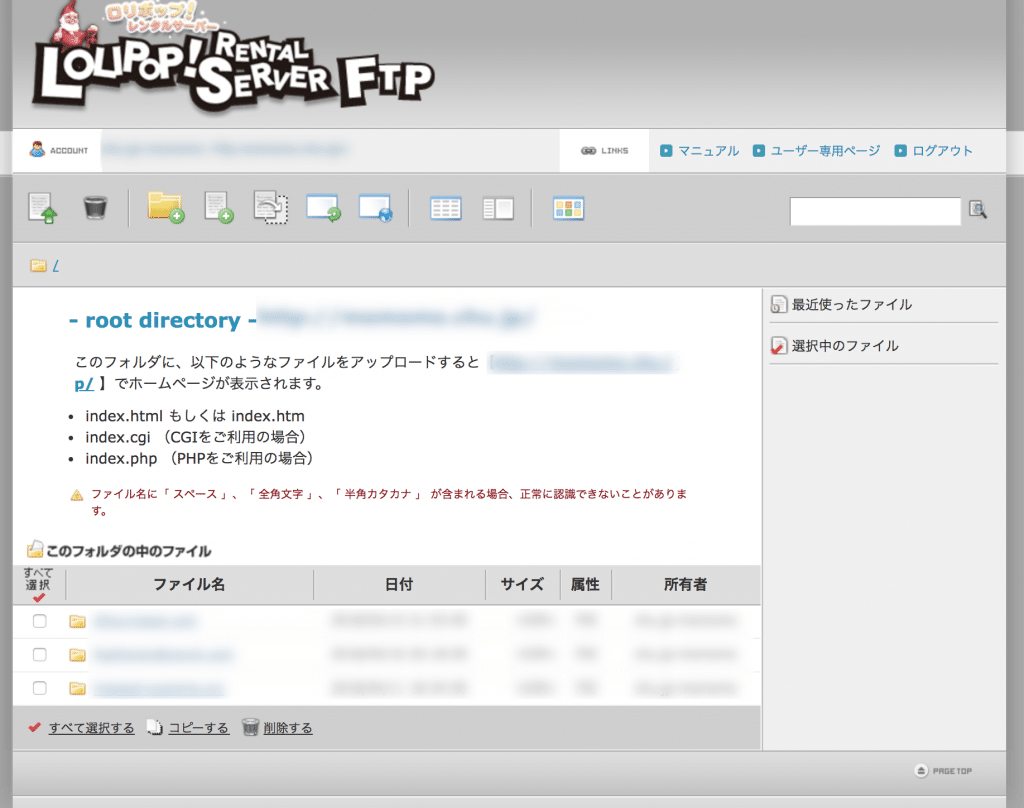
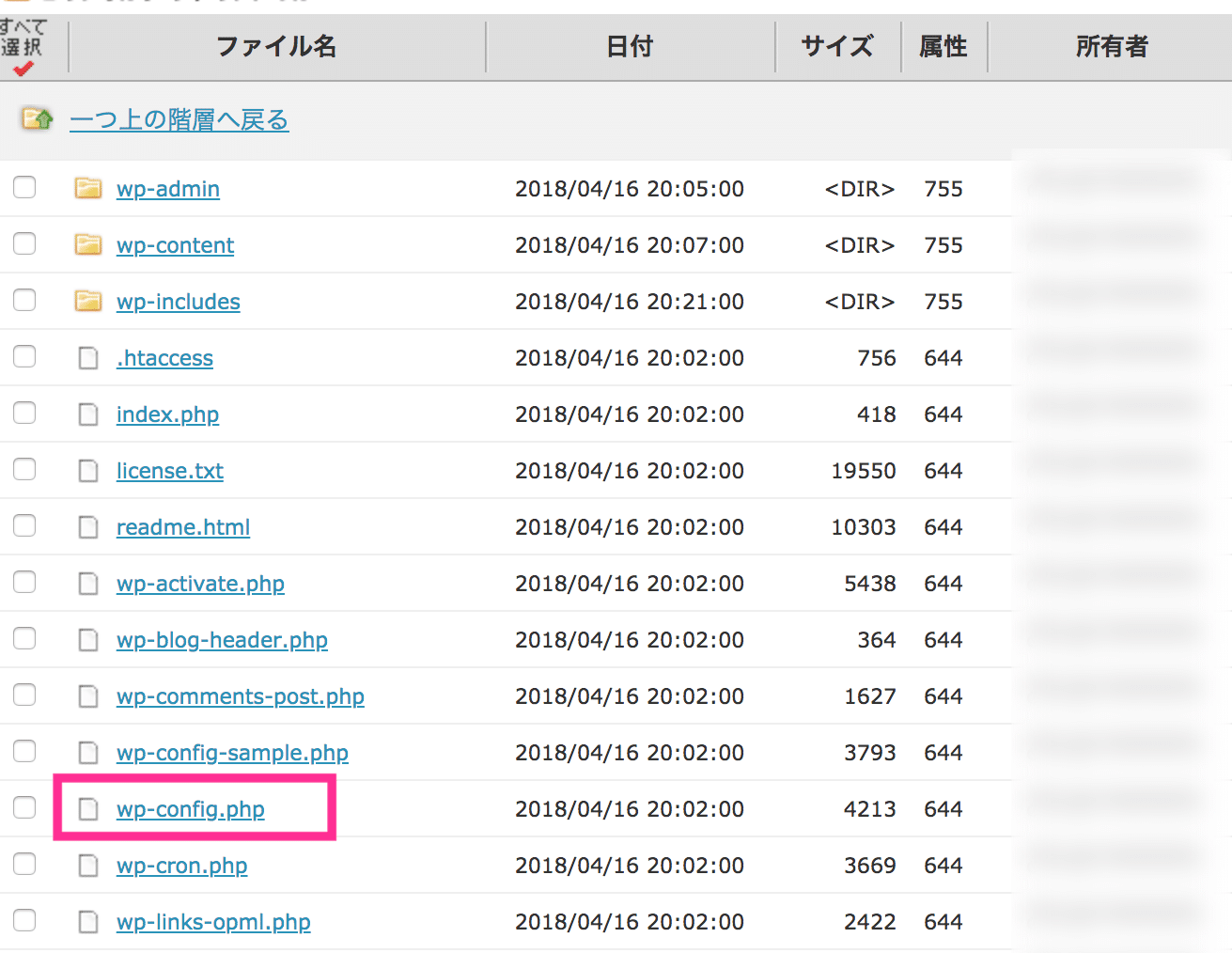
エディタツールでの編集画面です。旧サーバーの情報を書き加えます。
| データベース名 | 初期ドメイン名_設定したデータベス名 |
| ユーザー名 | 初期ドメイン名 |
| ホスト名 | mysql.db.sakura.ne.jp |
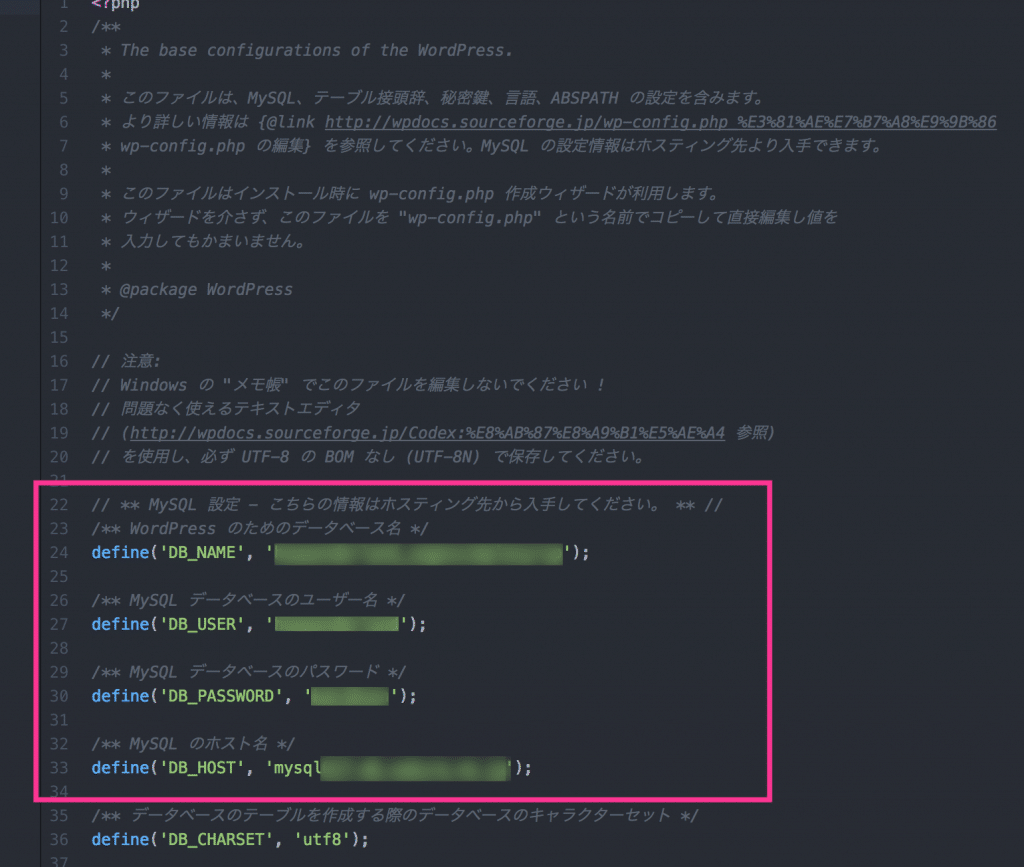
旧サーバーからPCにデータをバックアップした時点でwp-config.phpファイルを書き換えても大丈夫だと思います。
ムームードメインのDNS設定を書き換える
取得したドメインのDNSを書き換えます。今回はムームードメインで取得したドメインを新サーバーに引越ししたので、GMOペポバ以外のネームサーバーから『新サーバーレンタルサーバー』を選択するだけで終わりです。
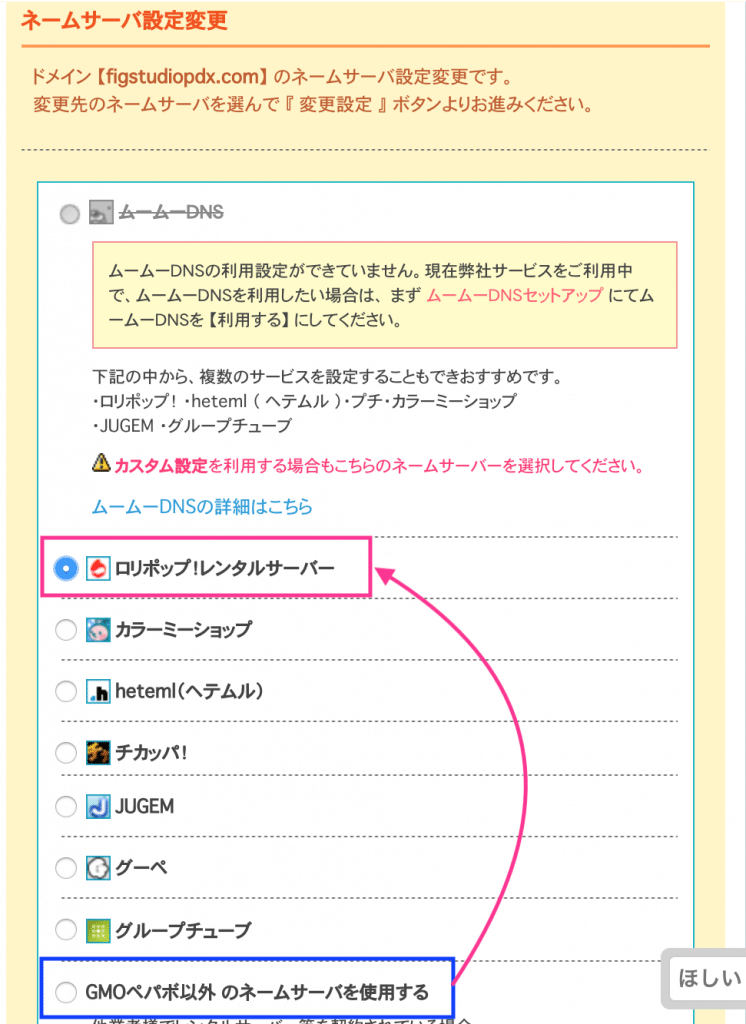
SEOチェキというサイトでサーバーの引越しが無事にできたか確認します。
このサイトはインデックス数など確認できる便利なサイトですが、自分やライバルサイトのサーバーやドメイン取得日も確認することができます。
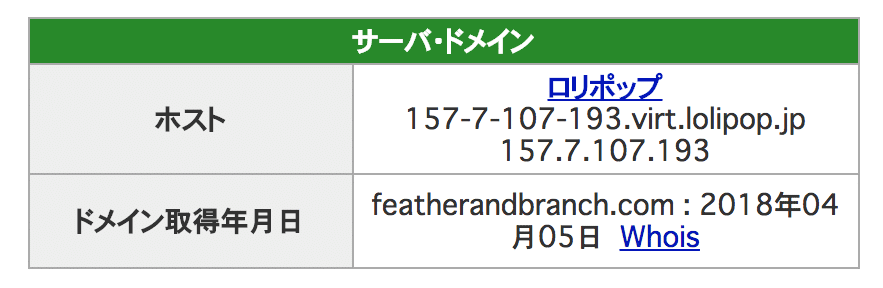
DNSの書き換えには数時間、3〜5日かかることもあります。
wp-adminにアクセスして、無事にページを開くことができたら、サーバーの引越しは完了です!
旧サーバーからデータベースを削除する
サーバーは契約プランによって、作成できるデータベース数が決まっていますね。
サイト量産をしなければならないアフィリエイター的には旧サーバーに置いてある引越し済みのデータはいらないので、新サーバーでしっかり動くことが確認できたら、ドメイン設定とデータベースを削除しましょう。
記事やワードプレスのプラグインなどを移す
サーバーの引越しが済んだら、記事やプラグインの設定を行います。