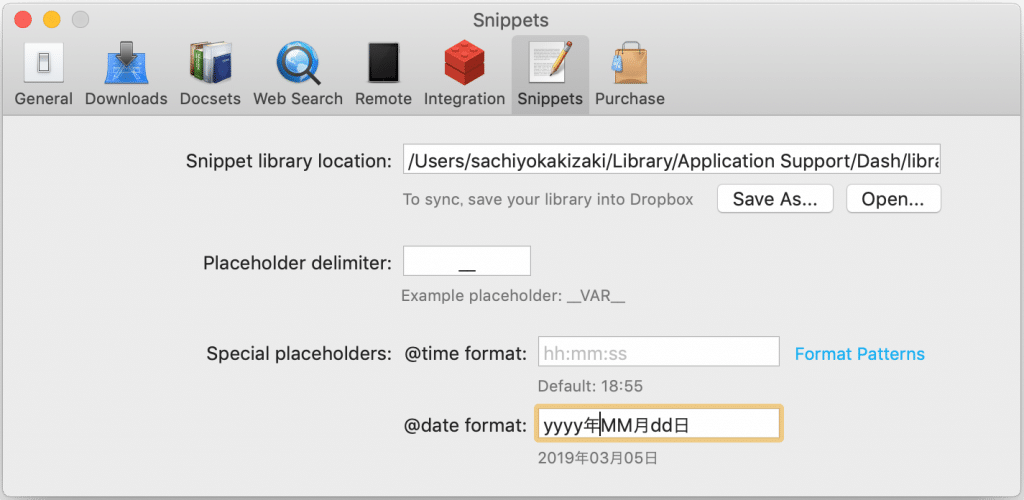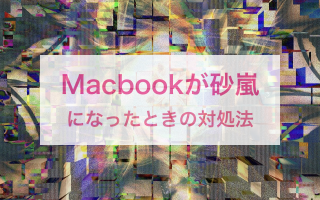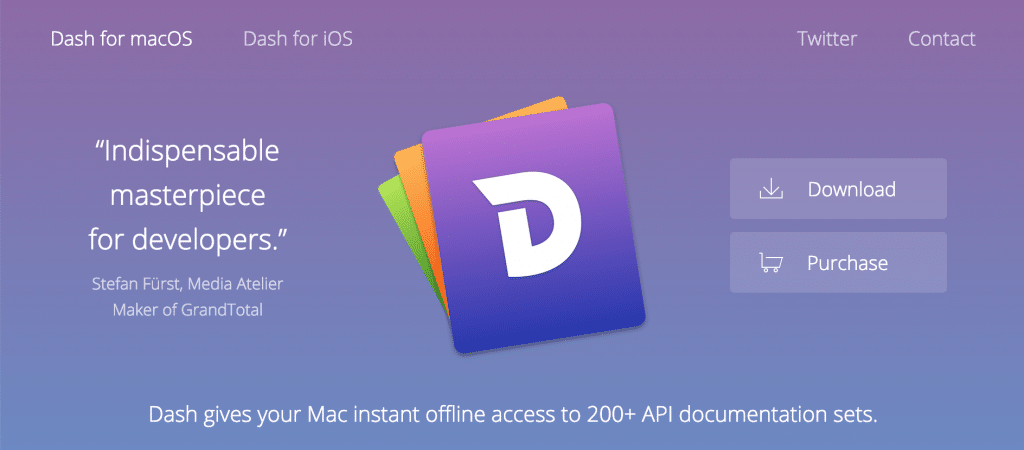
記事の更新にかける時間は1秒でも短くしたくありませんか。記事の更新に注力しているブロガーやアフィリエイターにおすすめのスニペットアプリ「Dash」の使い方について解説しています。
入力支援ツールとは!?
Dashのような、特定のコードや定型文などの入力を簡単にしてくれるアプリやツールのことを、「入力支援ツール」または「スニペットツール」と呼びます。スニペットとは、プログラミングコードや定型文などをショートカットで呼び出すことができる機能です。
業務で使うメールの定型文や、HTMLタグなど頻繁に使い、入力がちょっとめんどうなものに、この「スニペットツール」を使うと、文章作成、記事の作成が格段に早くなります。
Dashがおすすめな人
- タグの入力が煩わしい
- HTMLタグが覚えられない
- 記事の更新に時間がかかる
「ダッシュ」は、HTML、CSS、PHP、JavaScriptなどのコードの入力に向いています。プログラムを書く人にしか、関係ないツールかと思いきや、記事の更新に注力しているブロガーやアフィリエイターにおすすめのツールです。
Dashを使うと、記事を書きながらHTMLタグを挿入することができるので、あとでタグだけ追加する二度手間やタグの誤字を防ぐことができます。
ほかにも、TypeIt4Meなどのスニペットツールもありますが、「ダッシュ」の良いところは、無料で使えて、日本語入力も対応している点でしょうか。見た目もシンプルで使いやすいです。
ブロガーやアフィリエイターは、記事を書くことが仕事なので、高価な入力支援ツールを使う必要はないと思います。
Dashのダウンロードと設定方法
「ダッシュ」はMac対応のツールです。Windowsには対応していません。現在のところ、「ダッシュ」はApp Storeでは取り扱っていないので、公式サイトから無料ダウンロードをします。
- 「ダッシュ」の公式サイトからAppをダウンロードします。
- 「ダウンロード」からzipファイルを解凍し、Appを開きます。
- Macの基本設定では、ダウンロードしたAppにロックがかかっているので、「開く」を選択します。または、「環境設定」開き、「セキュリティーとプライバシー」から「アプリケーションにコンピュータの制御を許可」を選びます。
- ブログ更新や、アフィリエイト記事の作成がメインの人は、とくにコードをダウンロードする必要はありません。
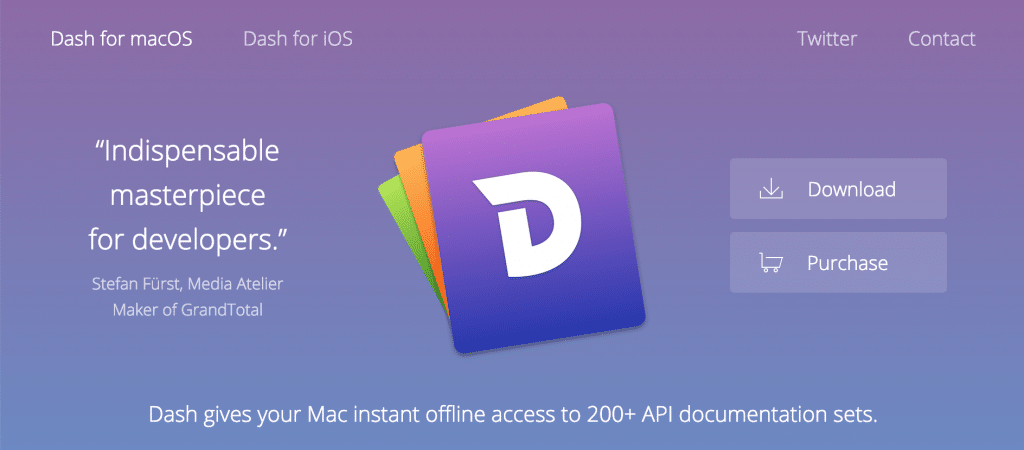
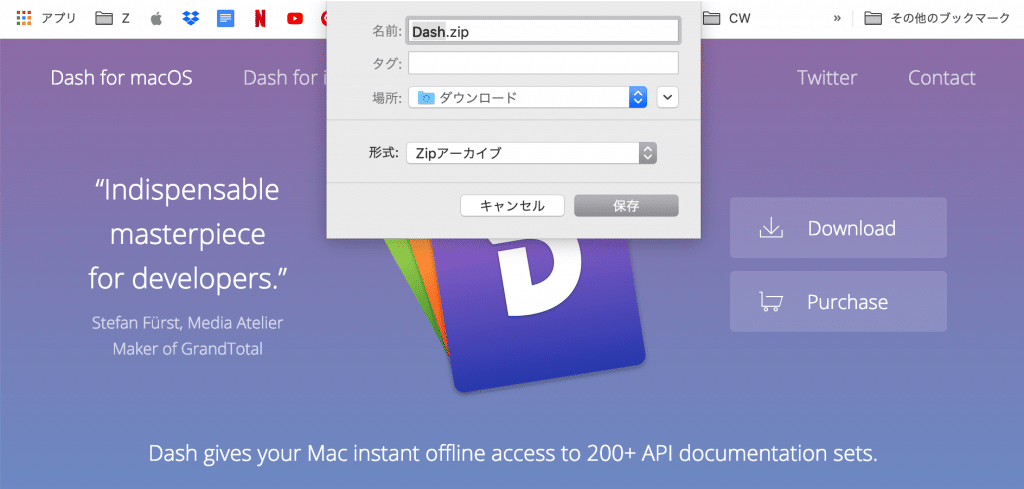
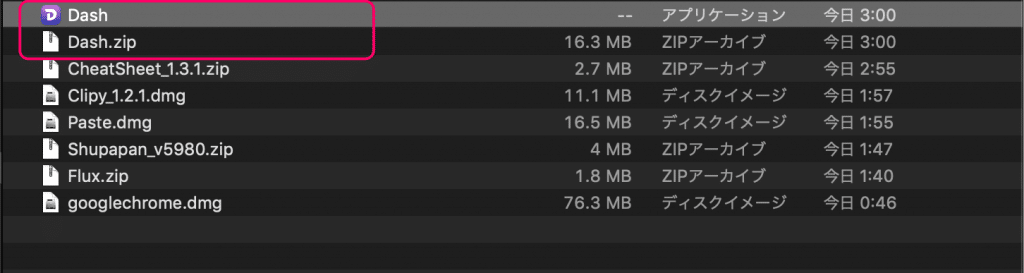
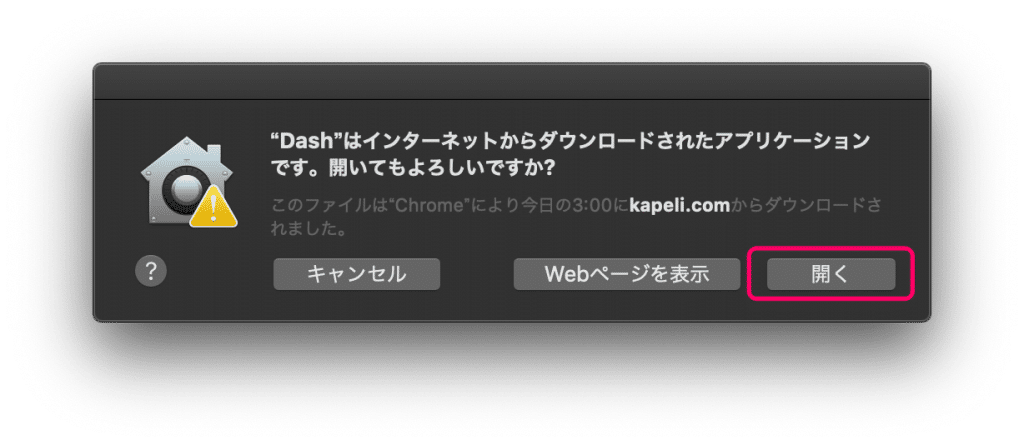
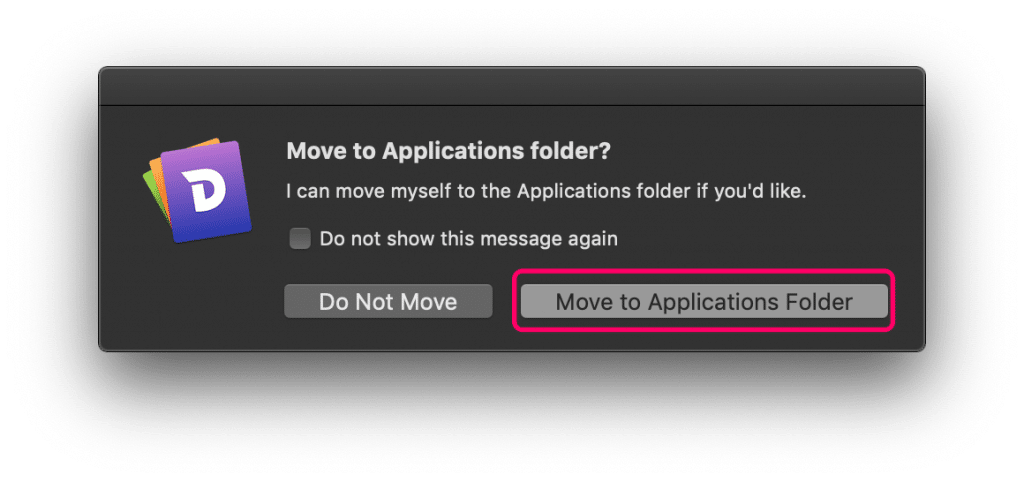
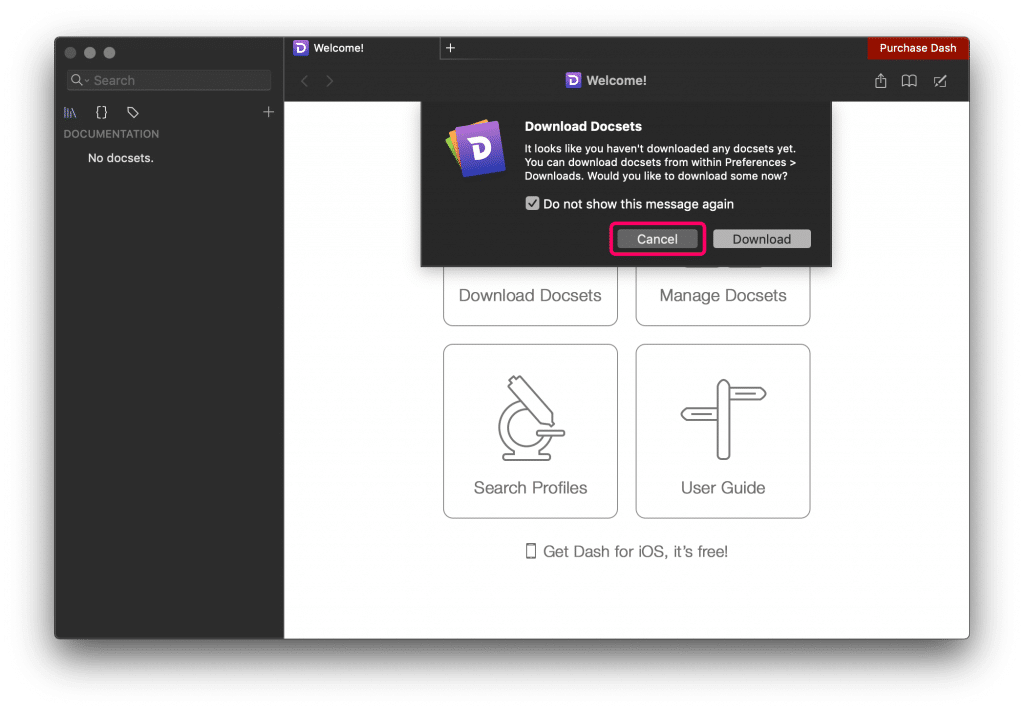
Dashの設定方法
「ダッシュ」のダウンロードが完了したら、Appを開きます。
ダッシュの環境設定を開き、「ログイン時にDashを起動する」にチェックを入れます。
Appをドックに表示するか、メニューバーで表示するかはお好みで選びましょう。
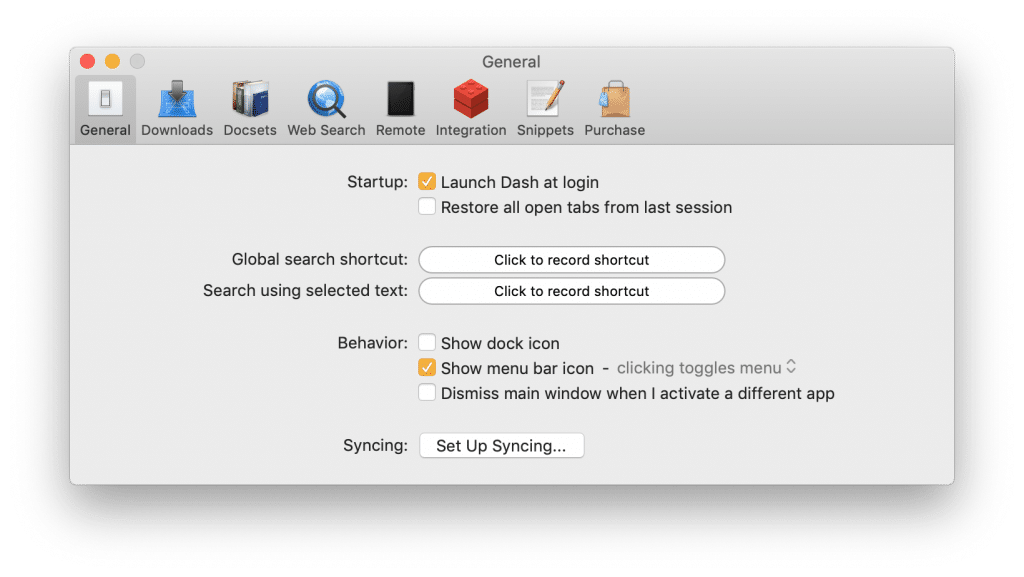
Dashの基本的な使い方
「Dash」Appを開きます。
サイドバーからスニペットを開き、サイドバー右上の+マークを選択します。
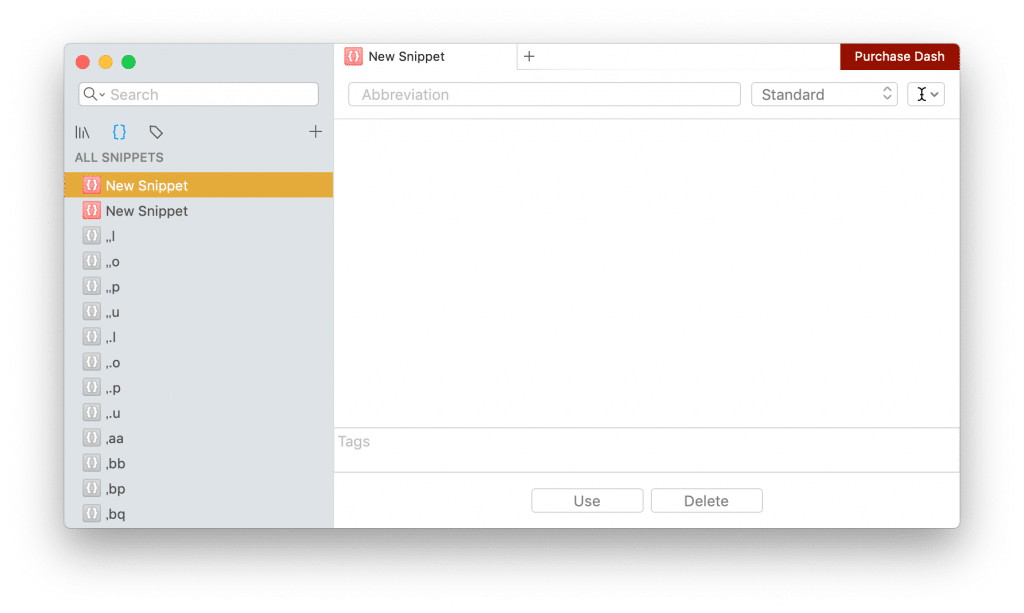
「New Snipet」を選択します。「Command + N」でも新しいスニペットの登録ができます。
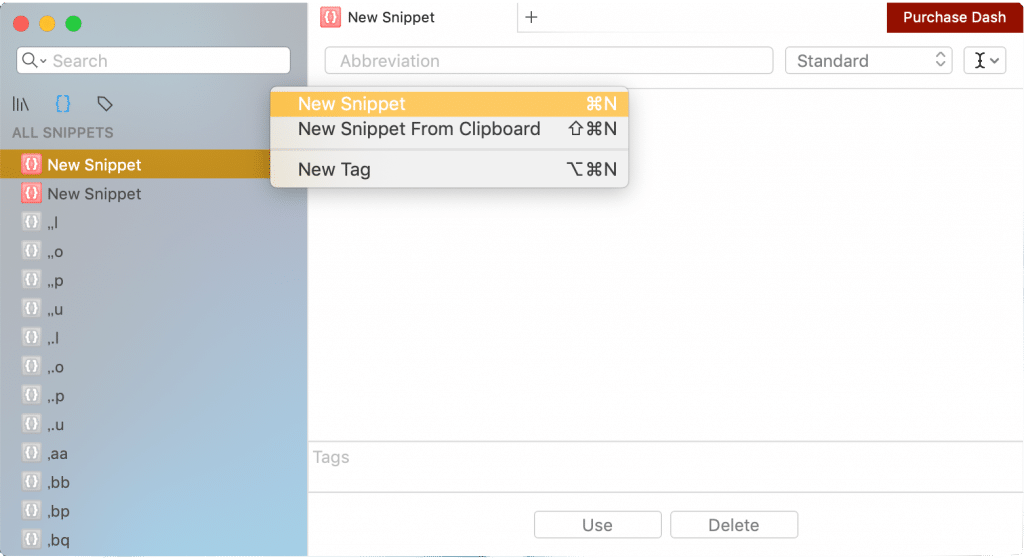
上のタブに”呼び出しキーワード”、下の入力欄に”入力されるコードや定型文”を入力します。
”呼び出しキーワード”は3文字程度で、接頭に「,」や「.」などを付けて、普段使わない文字配列にしましょう。
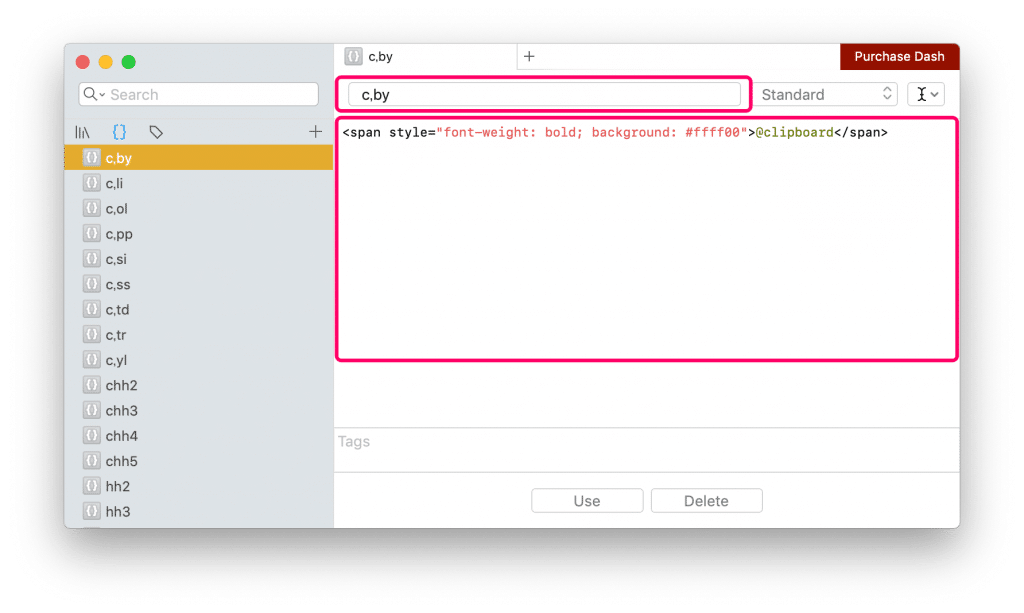
コピペやカーソルも移動させられる
画面右上にある「I」ボタンにカーソルを合わせると、「Placeholder」、「Clipboard」「Cursor」「Time」「Date」が入力できます。入力されるコード欄に、自分で「@***」と入力することもできます。
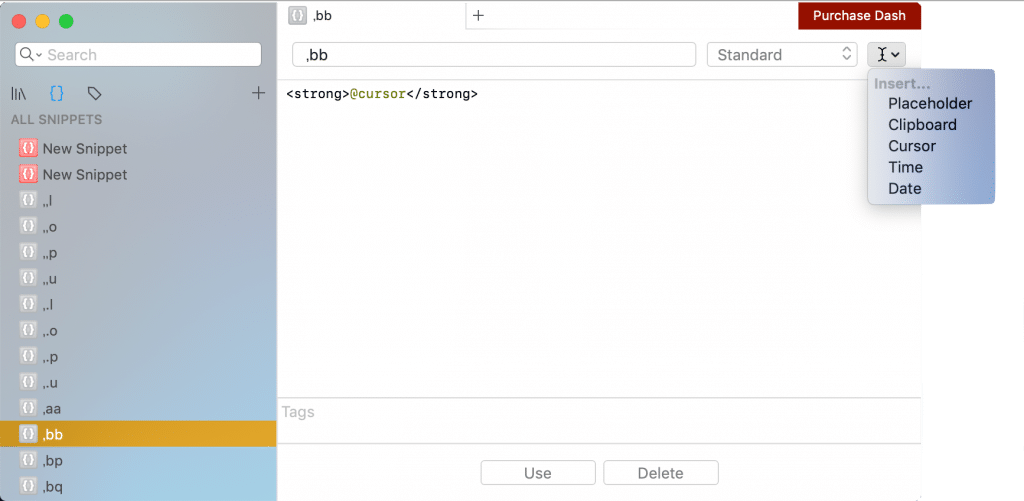
| Placeholder | 「_Placeholeder_」部分が変数になります。メールの定型文などで、相手の名前などを自動で入力することができます。 |
| Clipboard | クリップボードにコピーされている文字が自動で入力されます。Dashのコードを入力する際に、クリップボードの内容が上書きされてしまうので注意が必要です。 |
| Cursor | カーソルを自動で合わせることができます。開始タグと終了タグをワンセットで登録した場合に、方向キーなどで戻らなくていいので、文章作成が早くなりますね。 |
| Time | 時間を自動で入力することができます。表示方法は環境設定から変更することができます。 |
| Date | 日付を自動で入力することができます。表示方法は環境設定から変更することができます。 |
日付の入力
「スニペット」からは、保存先、時間や日時の入力設定もできます。
日付の入力方法を変えたいときは、環境設定と、新しいスニペットを登録することでできます。環境設定の「日付:dd」「月:MM」「年:yyyy」は大文字と小文字が区別されているので設定時に注意が必要です。
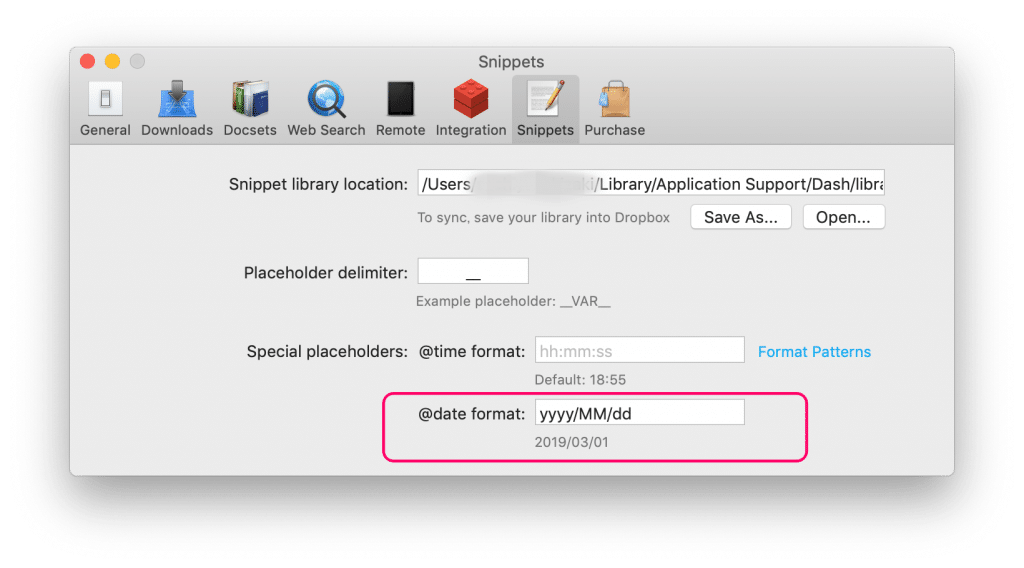
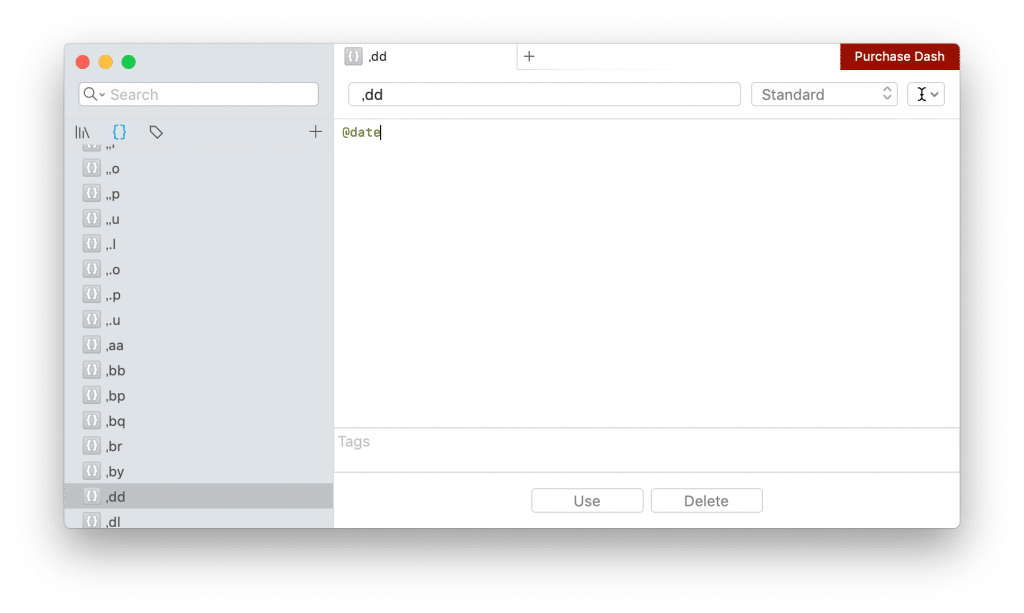
日付を日本語で入れることもできます。