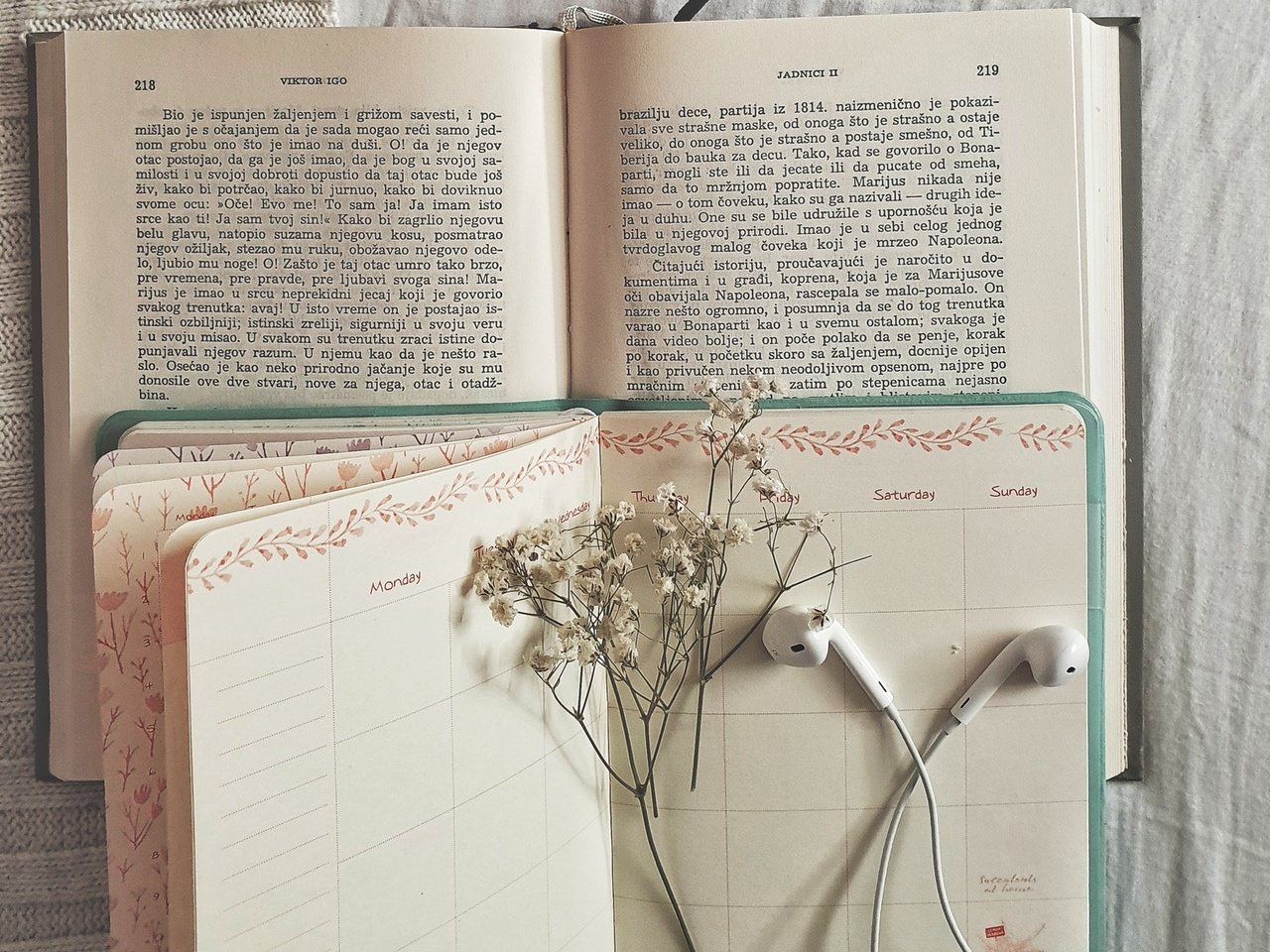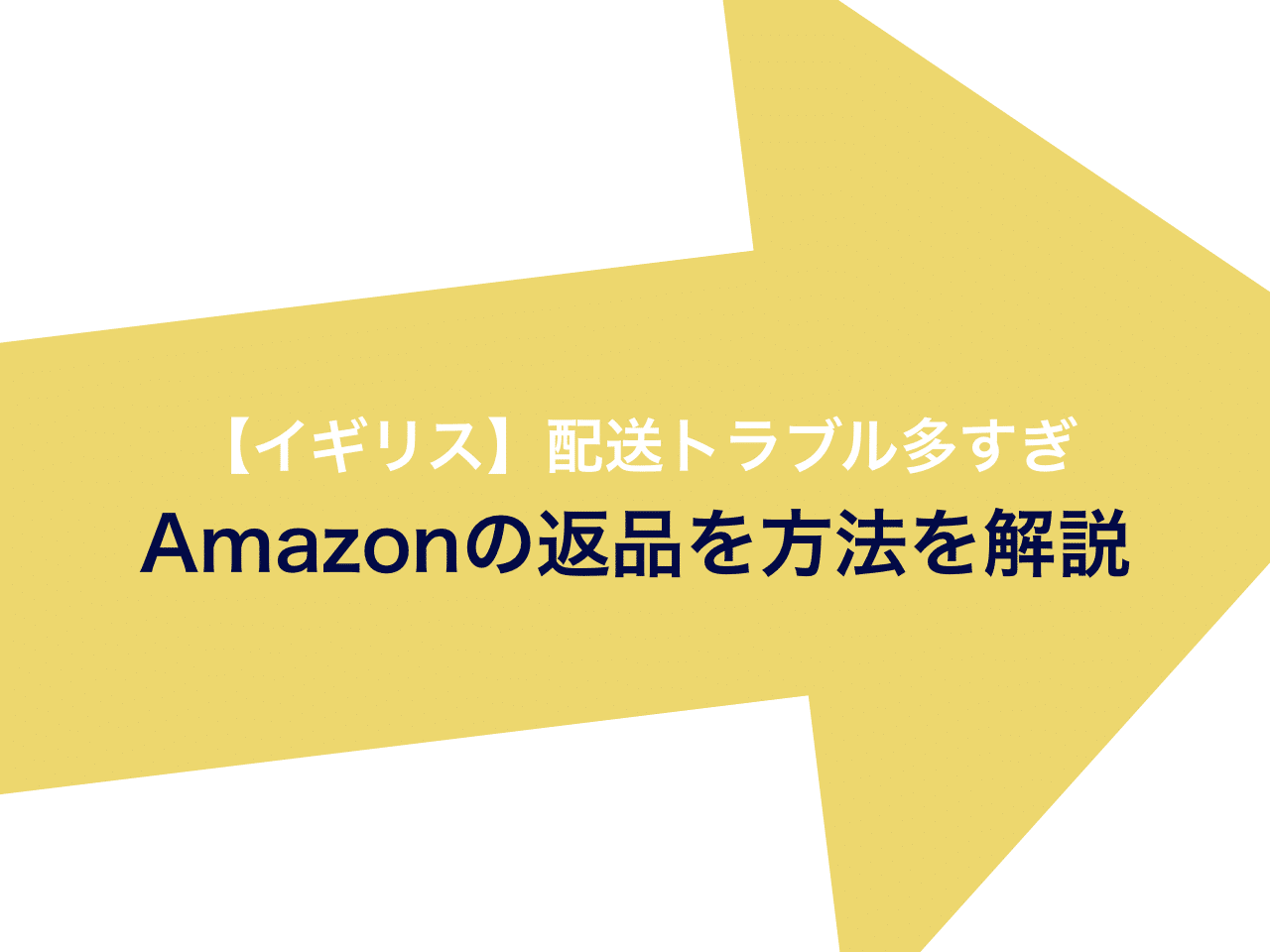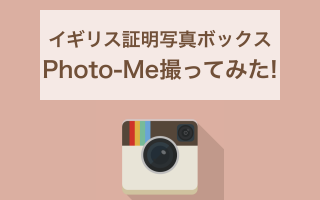月額500円から利用できるさくらサーバーに、ムームードメインやお名前.comで取得した独自ドメインを利用してWordPressを設定する方法をまとめています。初期設定だけ少しややこしいですが、とにかく安くて使いやすいのでサブサーバーにおすすめのサーバーです。
もくじ
さくらサーバーのWordPress設定の流れ
さくらサーバーでは、サーバーの設定通りにすると、サイトのホームのURLが
「http://ドメイン.com/xxx/」
というような変な文字列がついてしまいます。
例えば、プロフィールページのURLは通常であれば、
「http://ドメイン.com/profile」
となるのが理想ですが、さくらサーバーの初期設定のままでは
「http://ドメイン.com/xxx/profile」
となってしまいます。
せっかくわかりやすいドメインを取得しても、変な文字列が付いてしまってはマイナスです。SEO的に問題はないと思いますが、「xxx」の部分はSEOに効果がない上にURLが長くなり何のページなのかわかりづらくなってしまいます。さくらサーバーでのWordPressの設定方法は少しややこしいので、まず流れをまとめておきます。
- 【ドメイン取得サービス】でドメインのDNSをさくらサーバーに向ける。
- 【さくらサーバー】にドメインを追加する。
- 【さくらサーバー】に個別ドメイン用のデータベースを新規作成する。
- 【さくらサーバー】にWordPressをインストールする。
- 【WordPress】にログインする。
- 【WordPress】の「設定」→「一般設定」から「WordPressアドレス(URL)」と「サイトアドレス(URL)」の「xxx」に当たる部分を消して保存ボタンを押す。
- 【さくらサーバー】のファイルマネージャーから、URLのアドレスをドメイン直下にする。
- 【WordPress】「http://ドメイン.com/」でログインできるか確認する。
- 【さくらサーバー】でSSL証明の登録をする。
- SSL証明の登録が終わったら、【WordPress】にログインする。
- 【WordPress】の「設定」→「一般設定」から「WordPressアドレス(URL)」と「サイトアドレス(URL)」を「https://ドメイン名.com」に変更する。
※「xxx」フォルダに入っているデータをドメイン名(データベース作成時の名前)のフォルダに移動する。
私はよくドメインの「xxx」部分を消す順番と、SSLを設定するときの順番を間違えて何度もデータベースを消してやり直すという失敗を繰り返しました。コンテンツが入っていない状態で修正するときには、バックアップも必要なく、データベースを消して一からやり直すだけで済みますが、長いときには設定が反映されるまでに2〜3日かかることがあるのでなるべく一発で設定したいところです。
- URLの「xxx」を修正するときは、【WordPress】→【さくらサーバー】の手順で行う。
- SSLを設定するときは、【さくらサーバー】→【WordPress】の手順で設定する。
この2つの設定は同時に行うことはできません。
準備するもの
- ドメイン
- さくらサーバー
さくらサーバーでWordPressの設置方法詳細
ドメインのDNSをさくらサーバーに向ける【ドメイン取得サービス】
| ネームサーバ1 | ns1.dns.ne.jp |
| ネームサーバ2 | ns2.dns.ne.jp |
ドメインを追加する【さくらサーバー】
- さくらサーバーのサーバコントロールパネルにログインします。
- 左サイドバーから「ドメイン/SSL設定」を選択し、「新しいドメインの追加」を選びます。
- * ドメインの追加 の下の方にある「5. 他社で取得したドメインを移管せずに使う」を選択します。
- ドメイン名に”取得済みのドメイン”を入力します。
- ドメインを追加したら、詳細設定に進みます。






「送信する」ボタンを押す前に、ドメインを取得したサイトで、ネームサーバー設定をさくらサーバーに向けます。




「マルチドメイン対象のフォルダ」はファイルマネージャーの保存先です。わかりやすく「ドメイン名」にします。
「共有SSL」設定は最初に設定してもいいのですが、うまく行かないことがあるので、はじめは「利用しない」を選択します。




データベースを新規作成する【さくらサーバー】
- 「アプリケーションの設定」→「データベースの設定」を選択します。
- 「データベース名」を付けます。「ドメイン名」を付けておくとわかりやすいです。わかればいいので他の文字列でもOKです。
「データベースの新規作成」をクリックします。




WordPressをインストールする【さくらサーバー】
- 「運用に便利なツール」→「クイックインストール」→「ブログ」→「WordPress」の順に選択します。
- WordPressのインストール設定をします。
- WordPressのインストールが完了したら、「アプリケーションの設定へ進む」を選択します。
- 【WP】のインストール画面に飛びます。
- インストールが完了すると、WordPressのログイン画面になります。






ライセンス・インストール規約に同意し、「インストール先」を新しく登録した「データベース名(ドメイン名)」を選択します。
インストール先の後ろに任意の文字列を入力します。ここで入力した文字列はあとで削除する文字列「xxx」に当たります。わかりやすく「wp」と付けます。文字列なしでは作成できません。
ここにに入力した文字列がURLになります。
「http://ドメイン.com/xxx/」
例)「http://ドメイン.com/wp/」
のようになります。
新しく作成したデータベース(ドメイン名で作成)を選択し、テーブルの接頭語を適当に入力します。「テーブルの接頭語は」1つのデータベースを複数の WordPressやアプリケーションで使用する場合に必要になります。


インストールをクリックして次に進みます。


ユーザー名、パスワードはログイン時に必要になります。ユーザー名は変更できません。※ブログの表示名は他に登録することができます。


この時点では、URLが「http://ドメイン名.com/wp/」になっています。
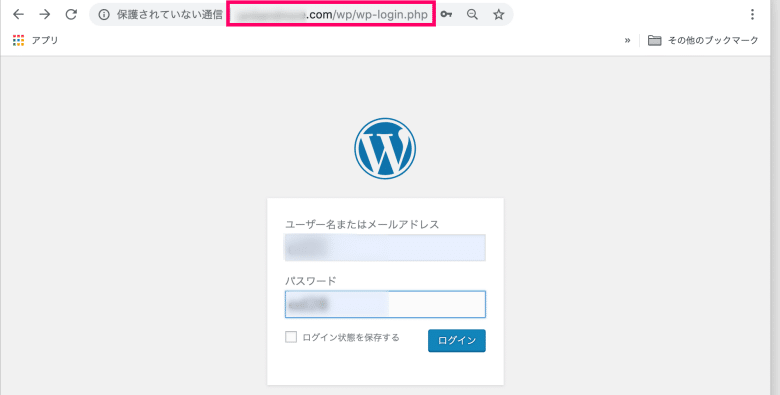
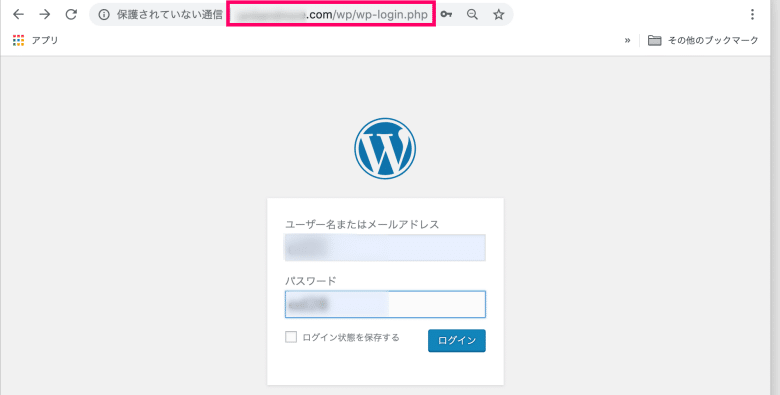
URLのアドレスをドメイン直下にする【WordPress】→【さくらサーバー】
- WordPressにログインしたら、左サイドバーの設定から「一般設定」を選択します。
- WordPressが保管されているデータベースがそのままなので、WordPressからログアウトされます。
- 【さくらサーバー】のファイルマネージャーから、URLのアドレスをドメイン直下にします。
- 「wp」フォルダに入っているファイルをすべて選択し、「ドメイン名のフォルダ」にドラッグして移動します。
- 「wp」のフォルダが空になるので、右クリックで削除します。
- 「http://ドメイン名.com/wp-admin」にアクセスし、ログインします。
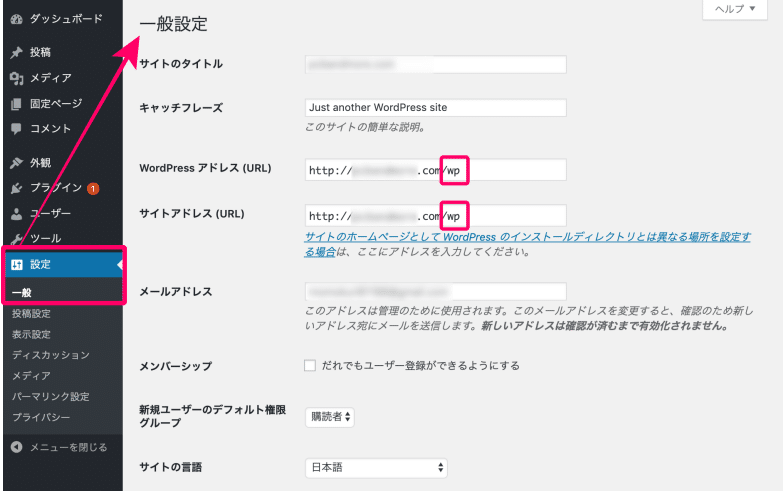
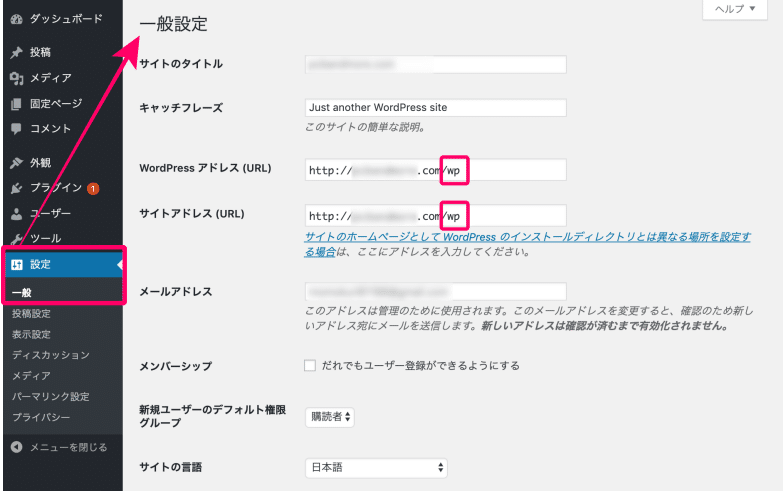
「WordPressアドレス」と「サイトアドレス」のURLに付いている「wp」を削除します。削除する文字列は、WordPressインストール時にインストール先に指定した文字列「xxx」の部分です。
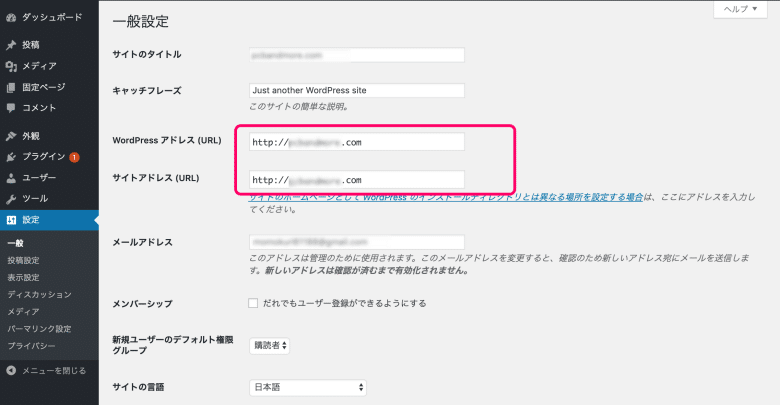
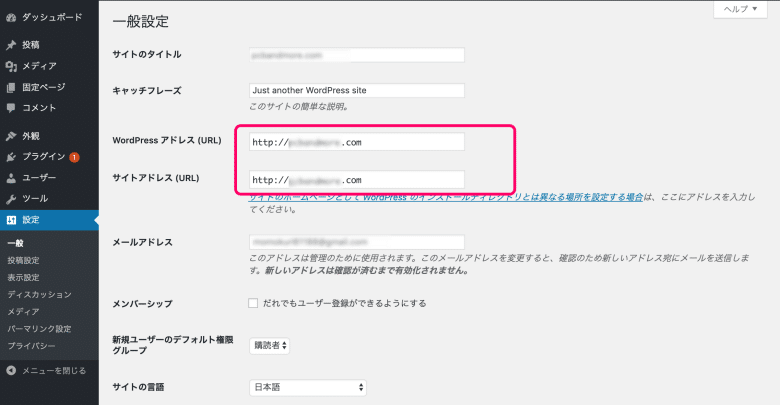
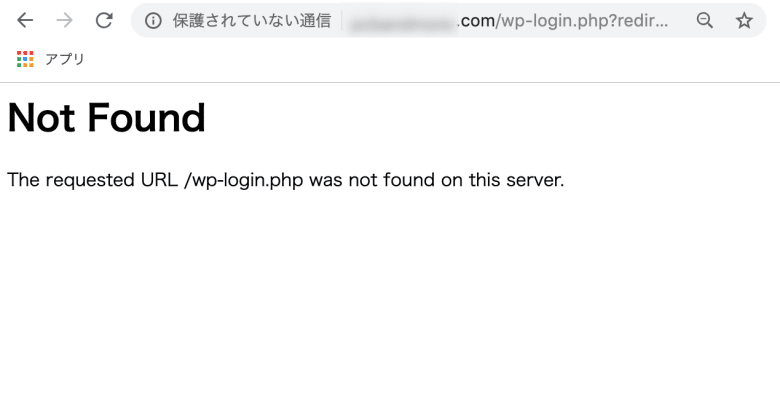
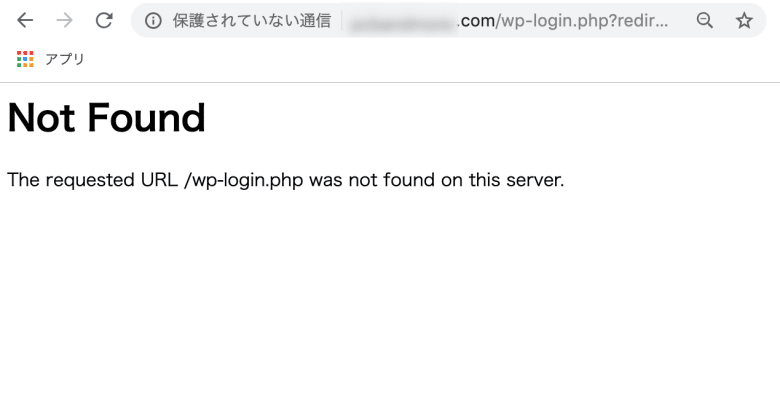
「運用に便利なツール」→「ファイルマネージャー」を開きます。「登録したデータベース名(ドメイン名で設定)」→「wp」の順にフォルダを開きます。
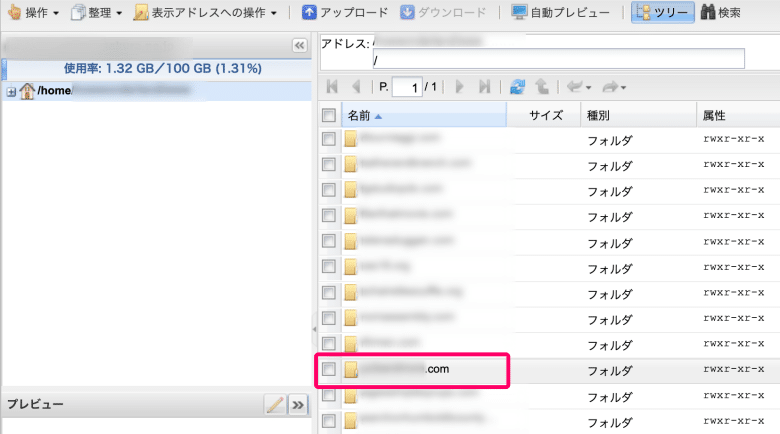
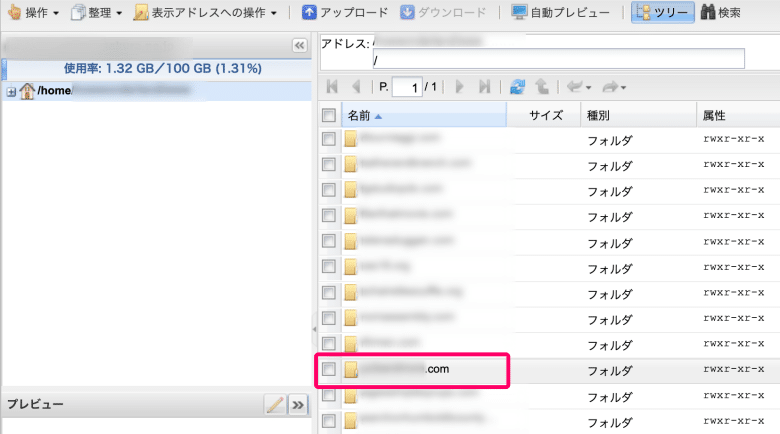
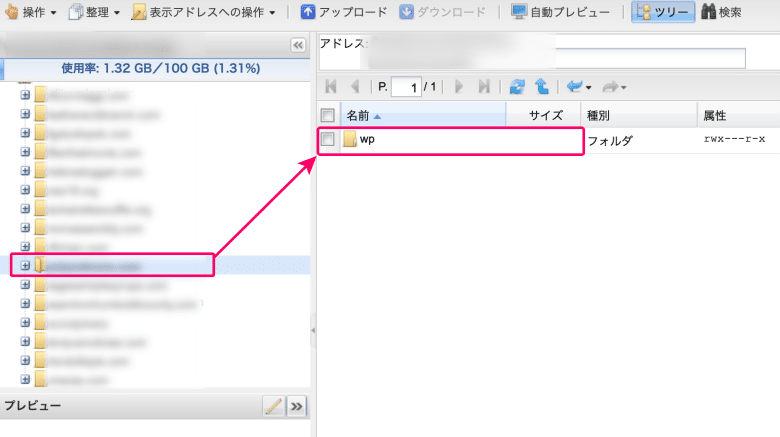
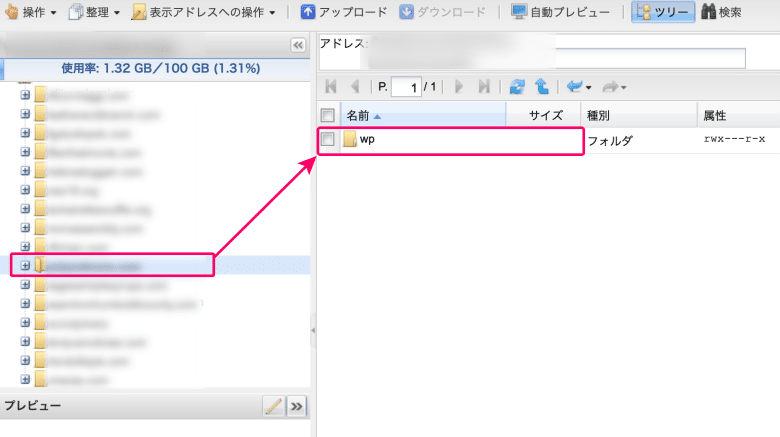
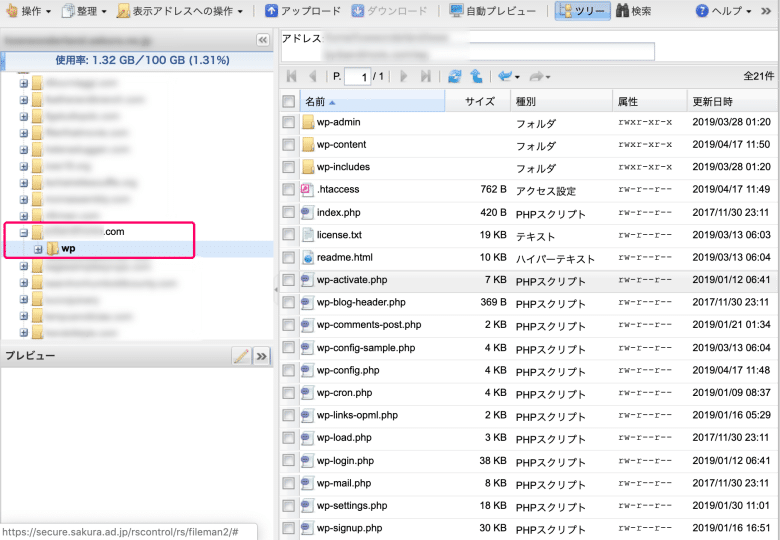
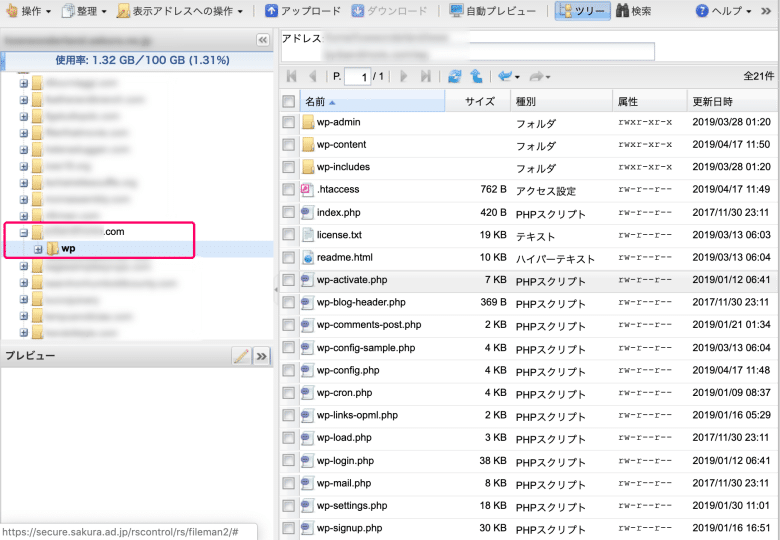
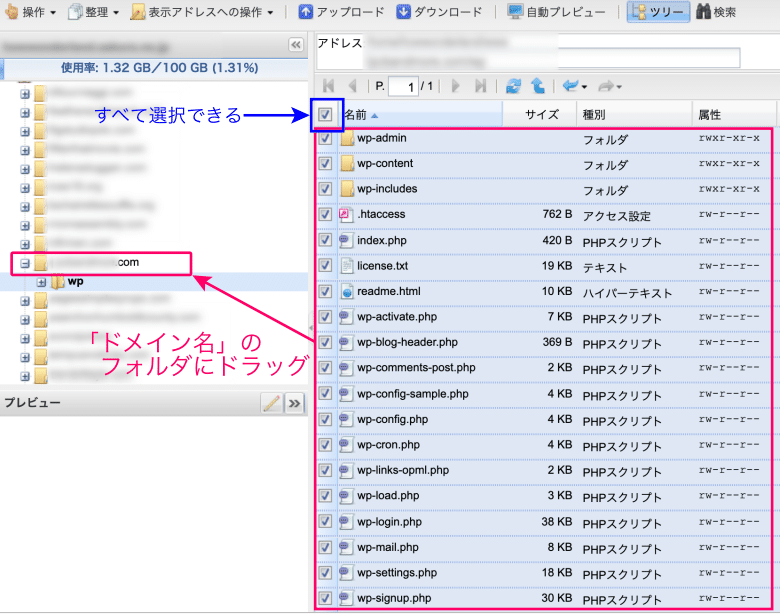
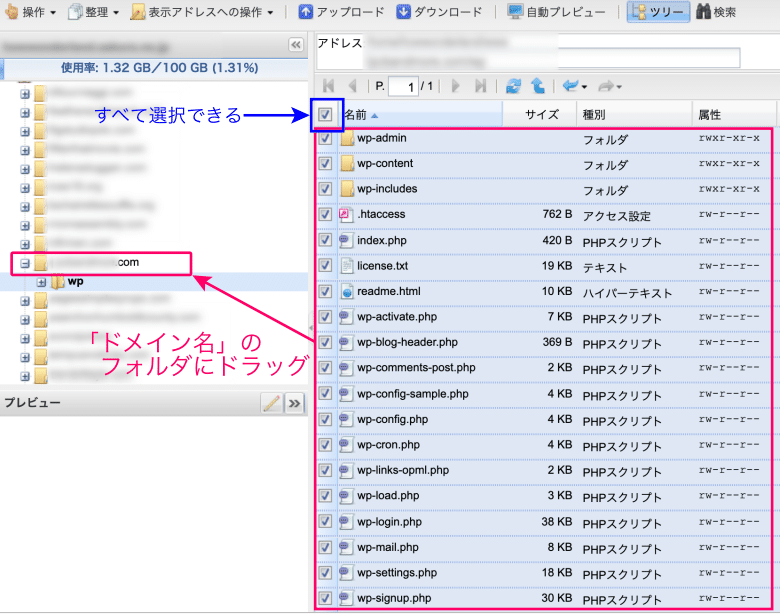
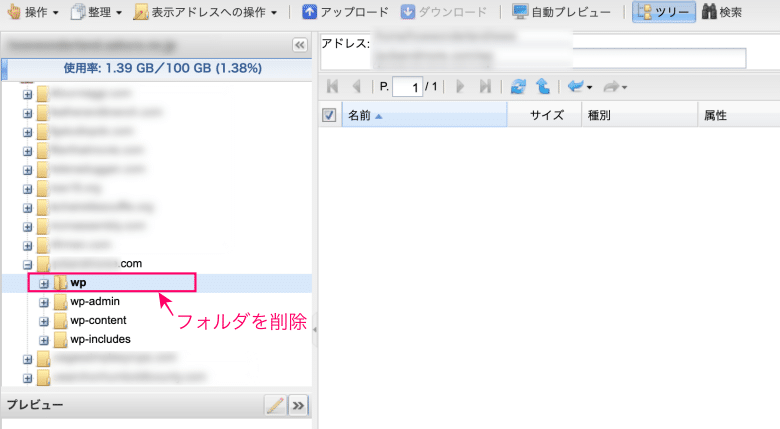
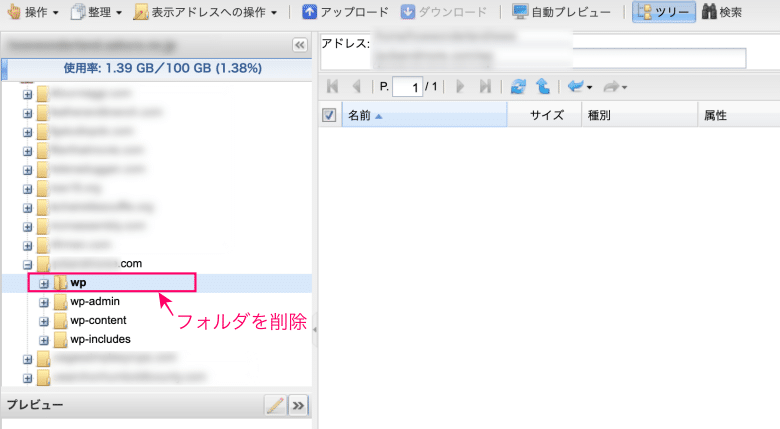
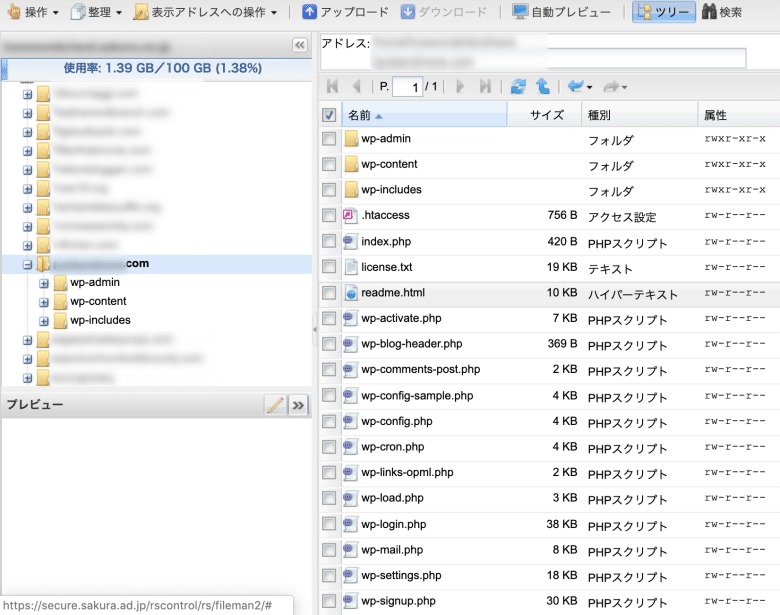
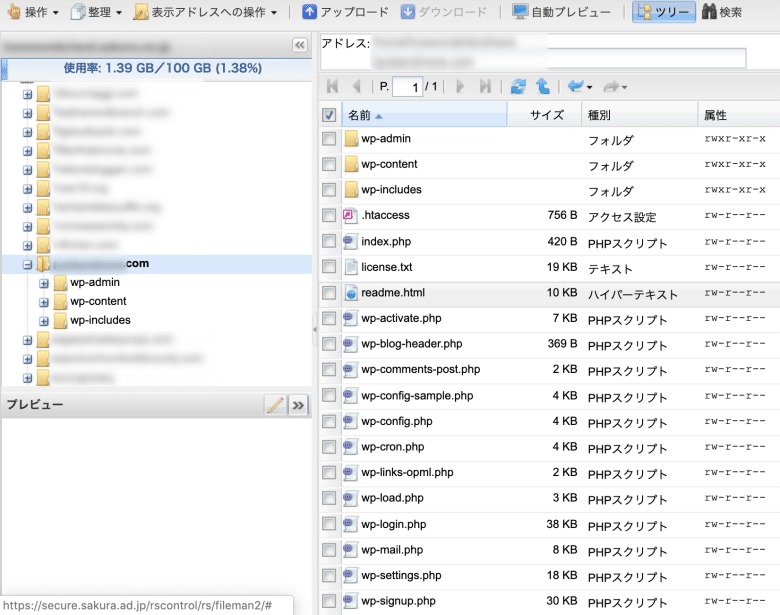
ログインできたら、無事にドメイン直下にサイトが設定されています。
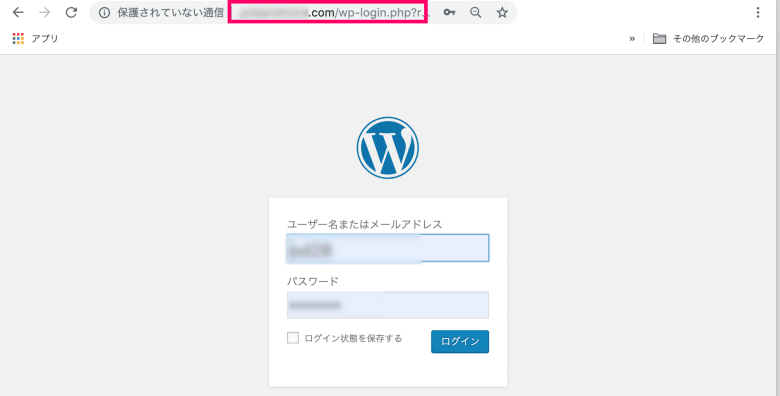
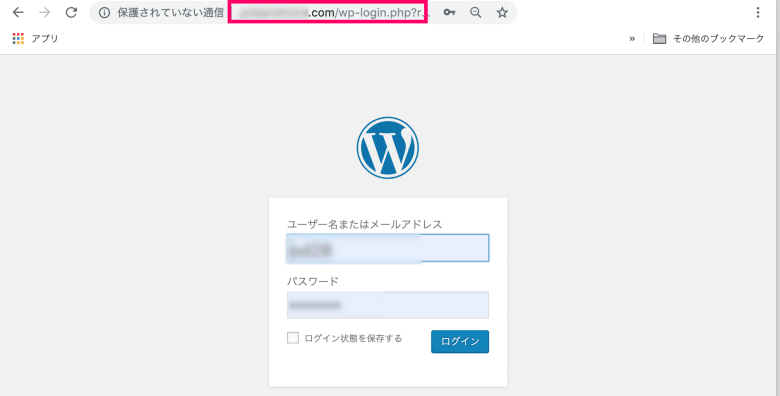
SSL証明の登録をする【さくらサーバー】→【WordPress】
- 左サイドバーの「ドメイン/SSL設定」を選択します。
- 対象ドメインの証明書の「登録」ボタンを押します。
- 「無料SSL」の設定を選択します。
- 無料SSLの設定が完了すると、さくらサーバーからメールが届きます。
- 無料SSLの設定が完了したら、WordPressにログインします。
- WordPresにログインし、「設定」→「一般設定」を選択します。
- 設定を保存します。
- 「http://ドメイン名/」でアクセスして「https://ドメイン」にリダイレクトされていれば完了です。



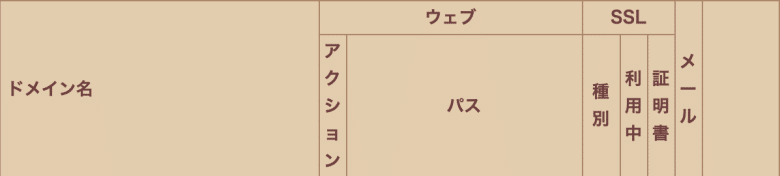
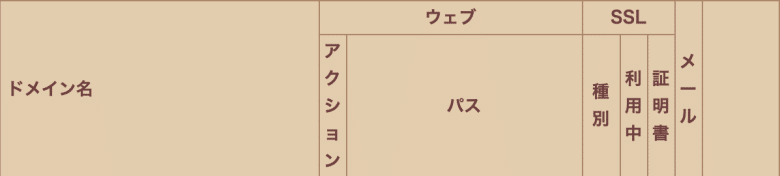
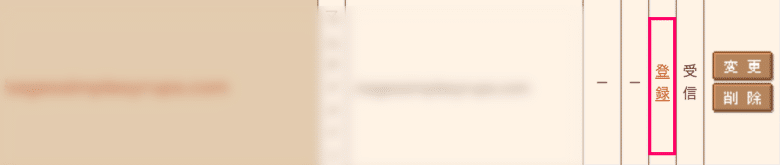
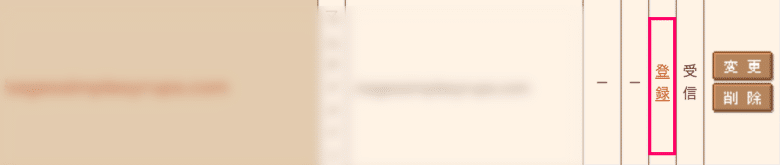
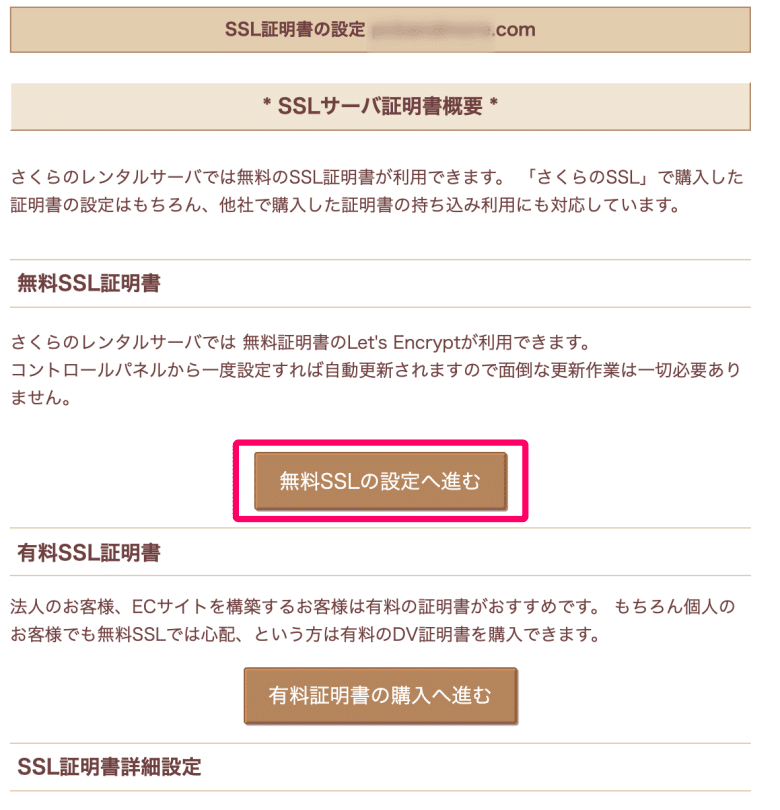
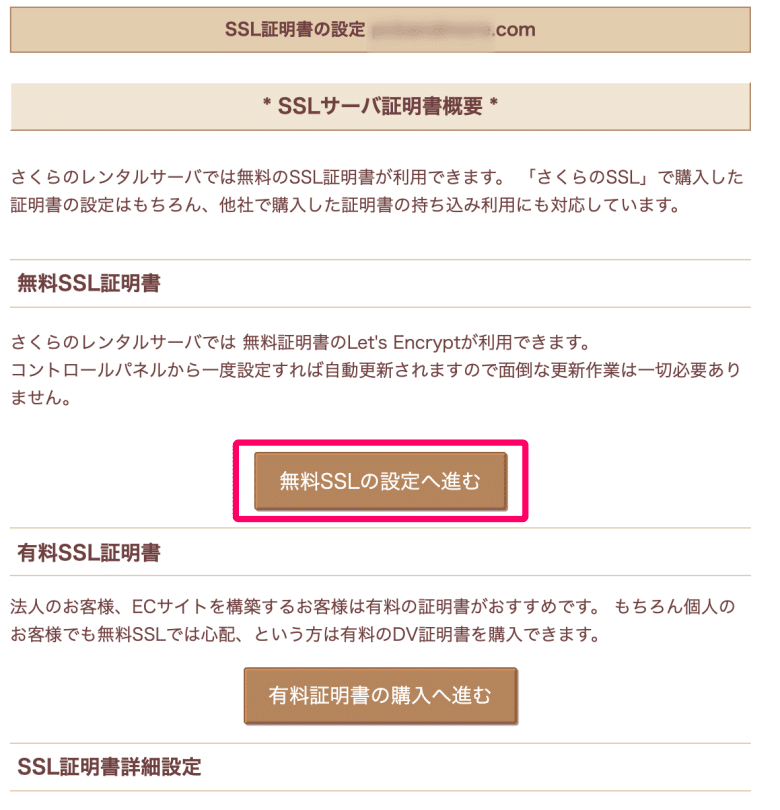
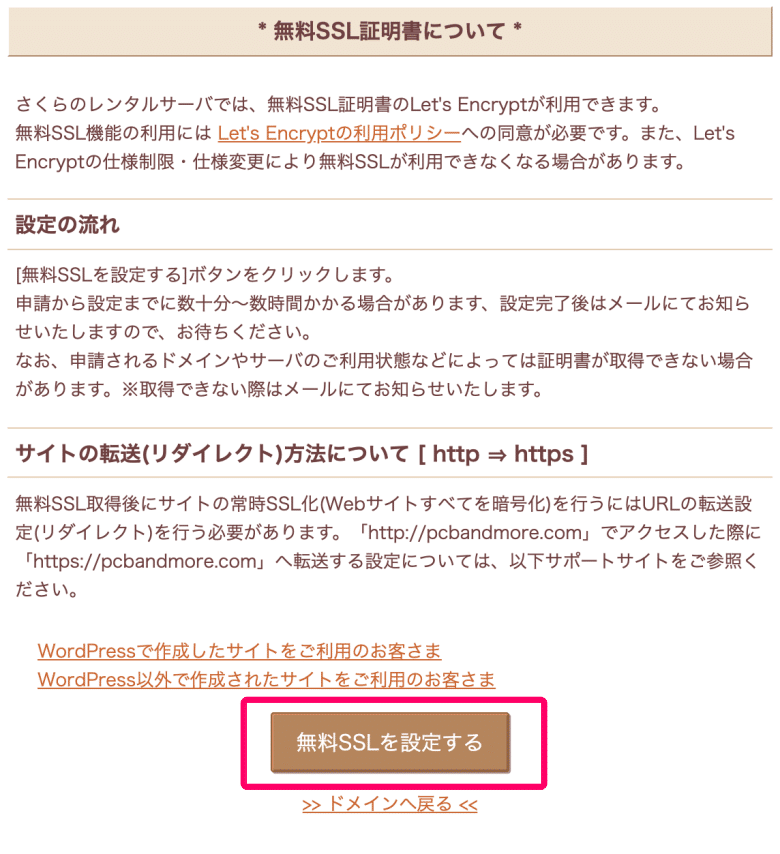
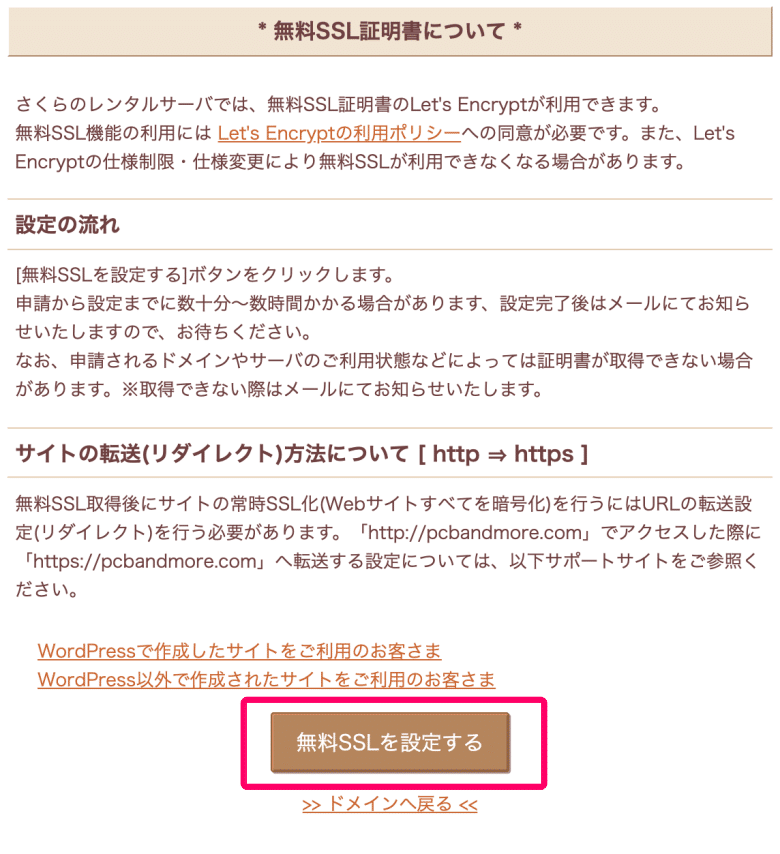
設定は数分で終わることもあれば、2日かかることもあります。
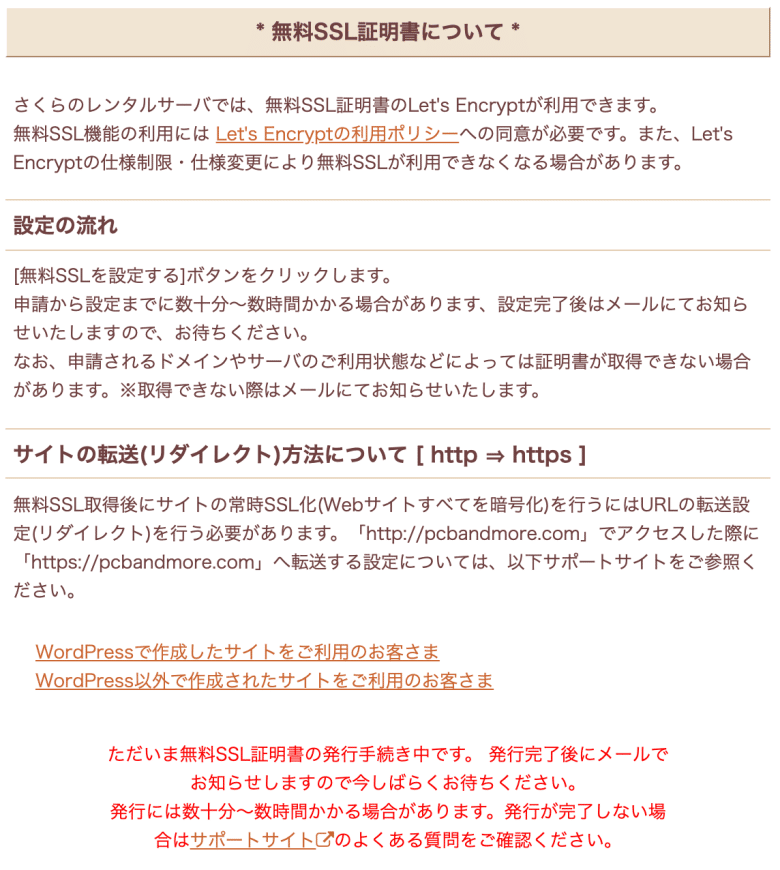
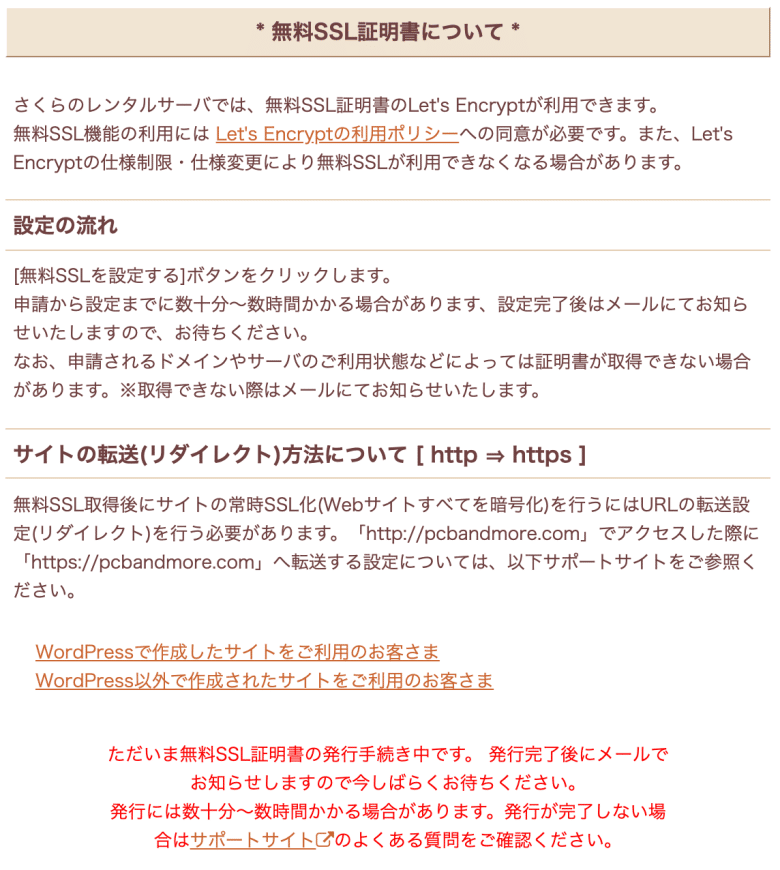
この時点では、「http://〇〇〇」と「https://〇〇〇」の両方にアクセスすることができます。
http://ドメイン.com/wp-admin/
https://ドメイン.com/wp-admin/
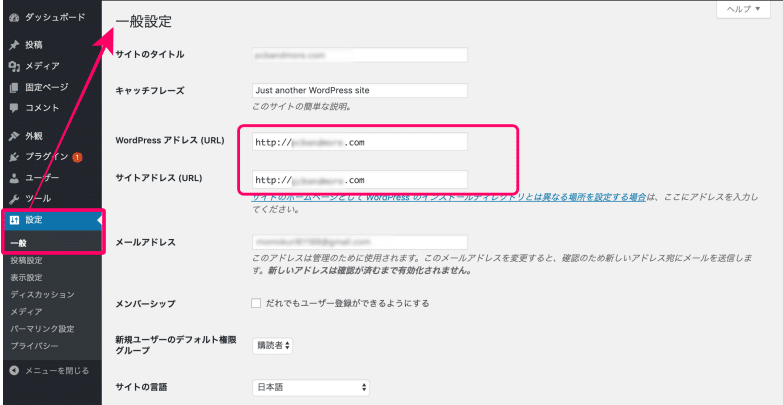
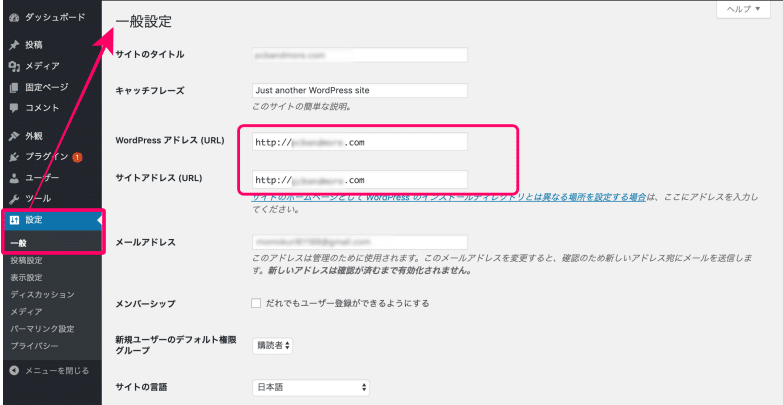
「WordPressアドレス(URL)」と「サイトアドレス(URL)」を「https://ドメイン名」に書き換えます。
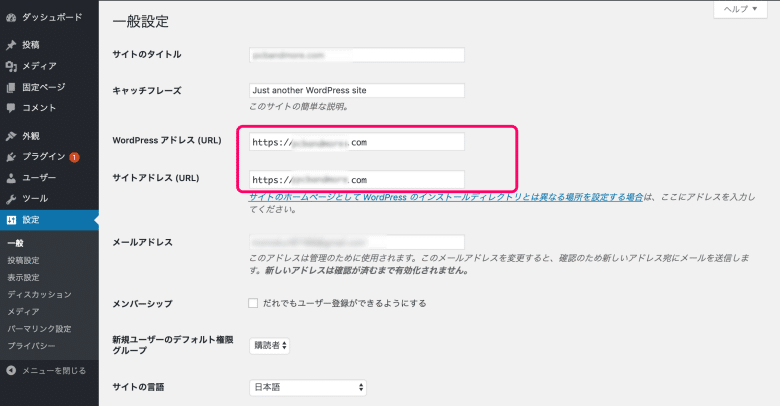
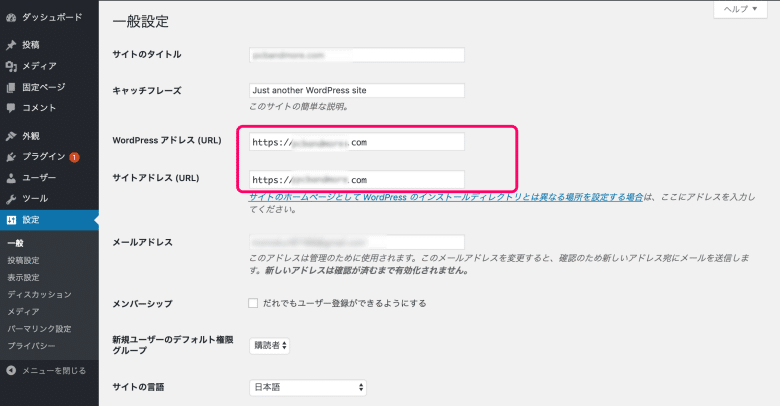
URLアドレスバーに「鍵マーク」がつきます。お疲れ様でした。
さくらサーバー設定のポイント
たまにしかサーバーをいじっていないとこの設定方法は忘れがちですが、初心者ほどコンテンツを追加する前にしっかりと設定しておきましょう。
この設定さえ乗り切れば、さくらサーバーはシンプルな機能で使いやすく、月額500円から使えるのでおすすめのサーバーです。