
見た目のかっこよさからUS配列キーボードのMacを購入したけれど、「かな/英数」変換がなくて困っていませんか。「⌘英かな」を使えば、USキーボードでもキーひとつでかんたんに「かな/英数」切り替えができます。
「⌘英かな」を使えば、Macでも「かな/英数」切り替え問題は解消できる
Macユーザーが最初にインストールした方がいいツールは「⌘英かな」です。
US配列のMacbookで「英数/かな」切り替えをする方法は、[Controlキー]+[スペースキー]で行うことができます。しかし、「英数/かな」切り替えは日本人であればよく使うので、もっとシンプルに切り替えたいですよね。「Karabiner」や「⌘英かな」というアプリを使うと好みのキーでかんたんに「英数/かな」を切り替えることができます。
おすすめは「⌘英かな」というMac用のアプリで、[スペースキー]の左右の[Command]キーだけでで切り替えることができます。
「⌘英かな」は、Appストアのアプリではありませんが、開発者サイトからかんたんにインストールできる無料ツールです。
「⌘英かな」をダウンロード
「⌘英かな」へ行き、「Download」ボタンをクリックしてインストールします。
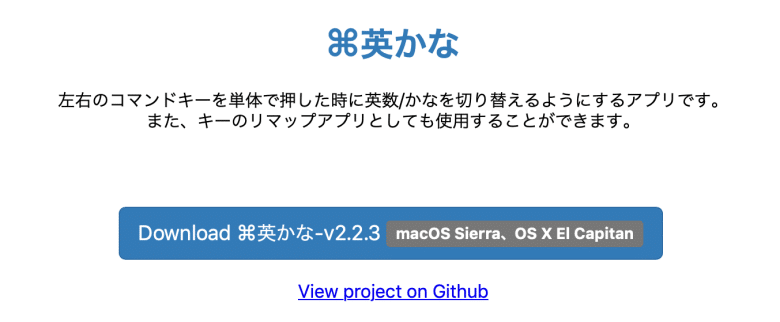
「⌘英かな」の設定
- ダウンロードしたファイルを開きます。
- 「⌘英かな」は、開発元が未確認のため開けません」というポップアップが出てくるので、「OK」をクリックして開きます。
- または、「環境設定」→「セキュリティとプライバシー」→「ダウンロードしたアプリケーションの実行許可」を選択します。
- そのままではアプリでコンピュータをコントロールできないので、「環境設定」→「セキュリティとプライバシー」→「プライバシー」→「アクセシビリティ」を選択し、「⌘英かな」の横のボックスにチェックを入れて設定を保存します。
- 「⌘英かな」を開き、「Preferences」(環境設定)を開きます。
- 「キーリマップ」から「かな/英数」切り替えを登録できます。初期設定で、左コマンドキーで「英数」、右コマンドキーで「かな」に切り替えに設定されています。。
- 「Preferences」(環境設定)→「設定」で「ログイン後にこのアプリを起動」にチェックを入れておきます。
- 設定完了です。
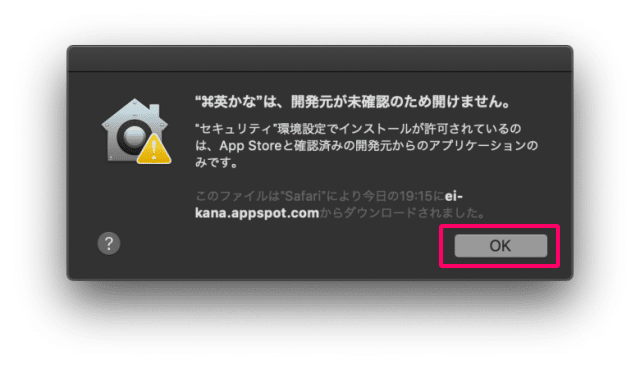
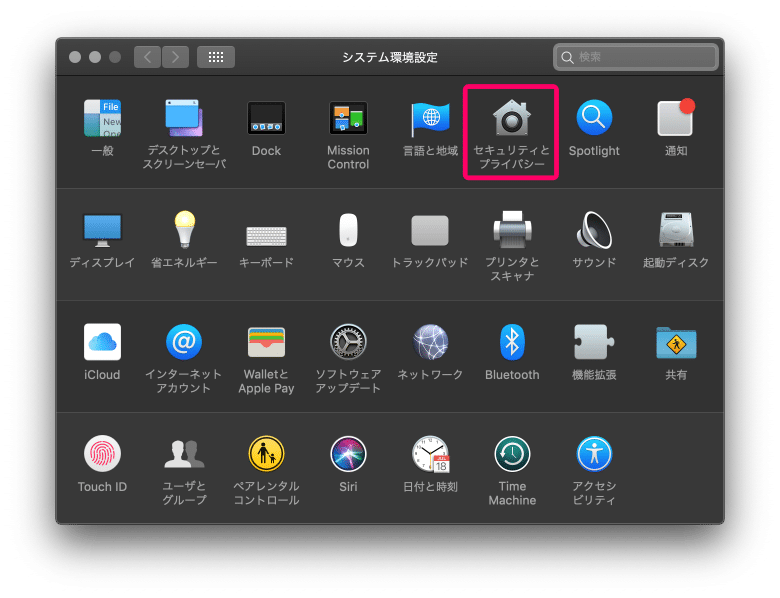
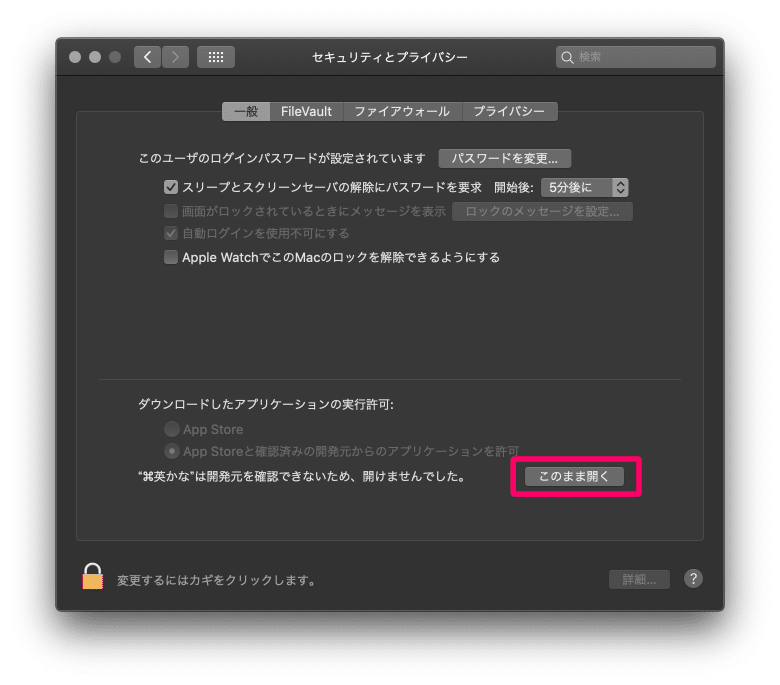
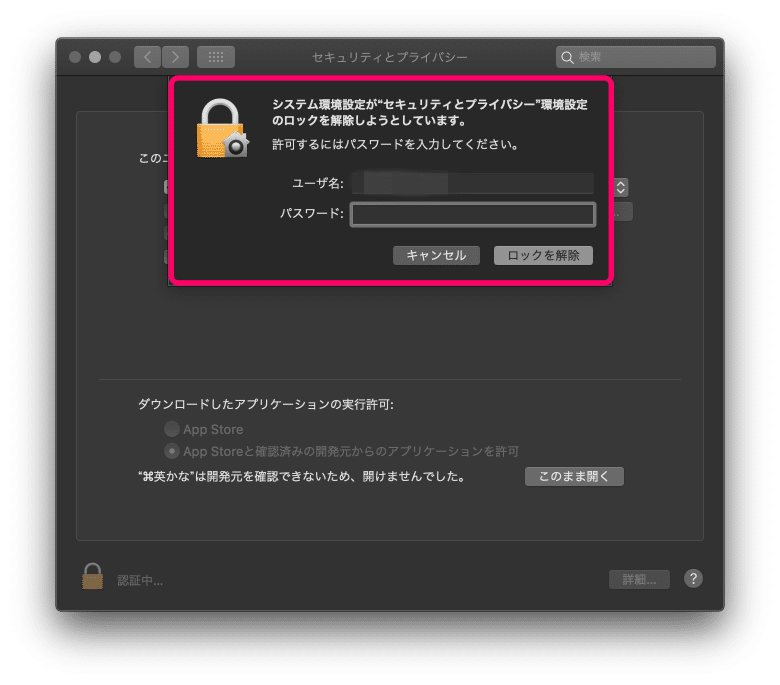
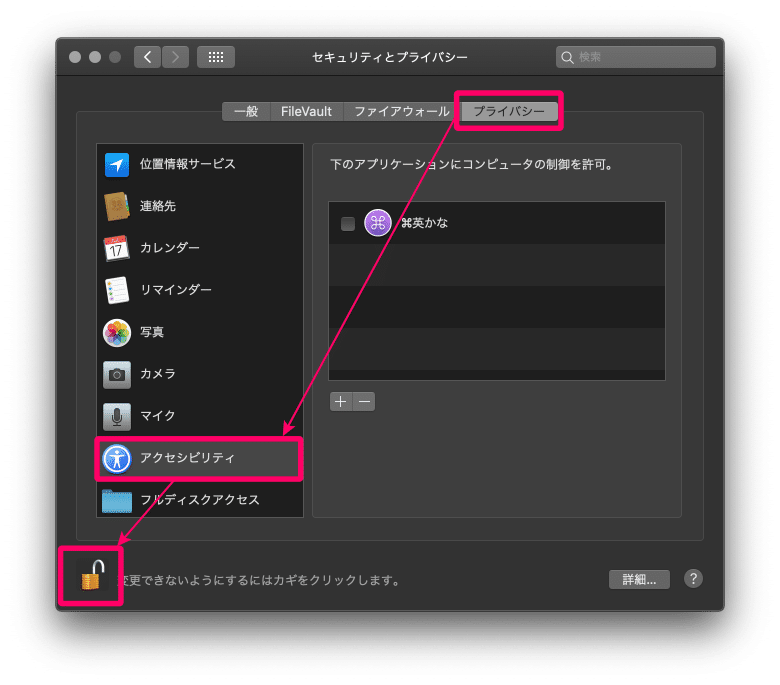
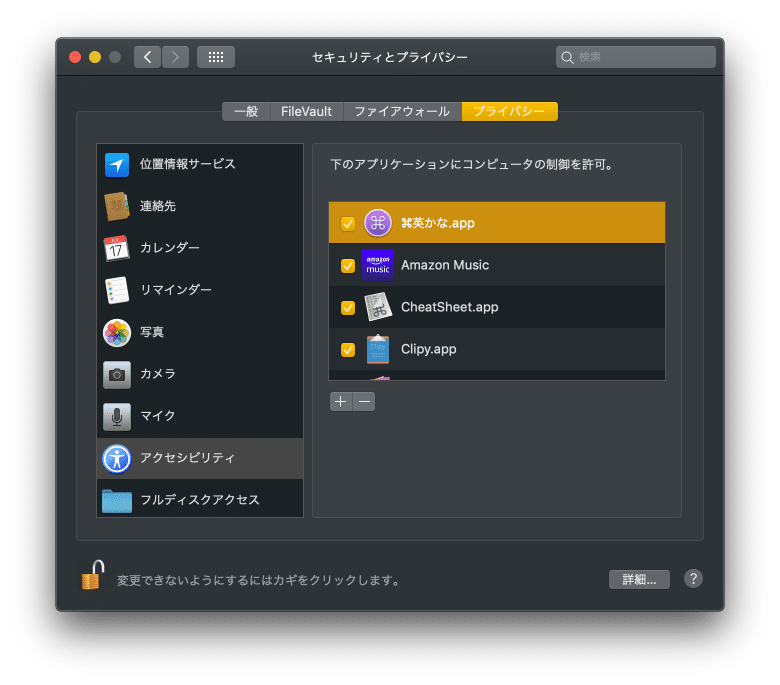
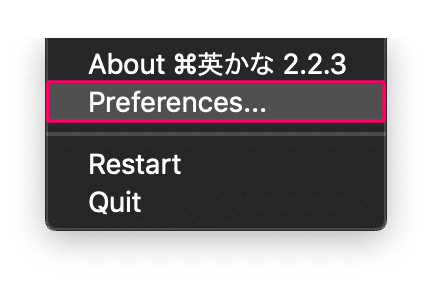
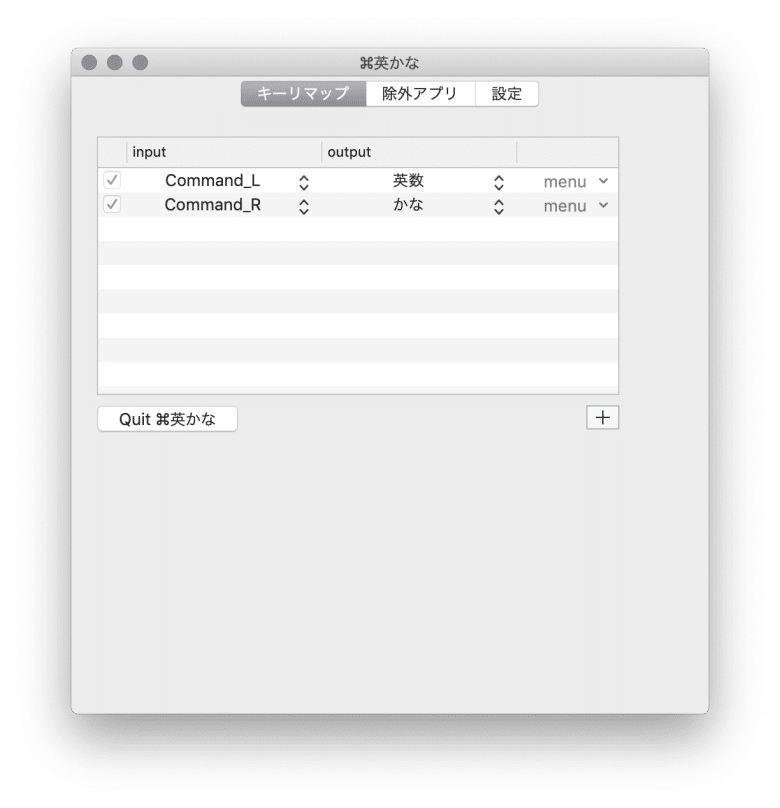
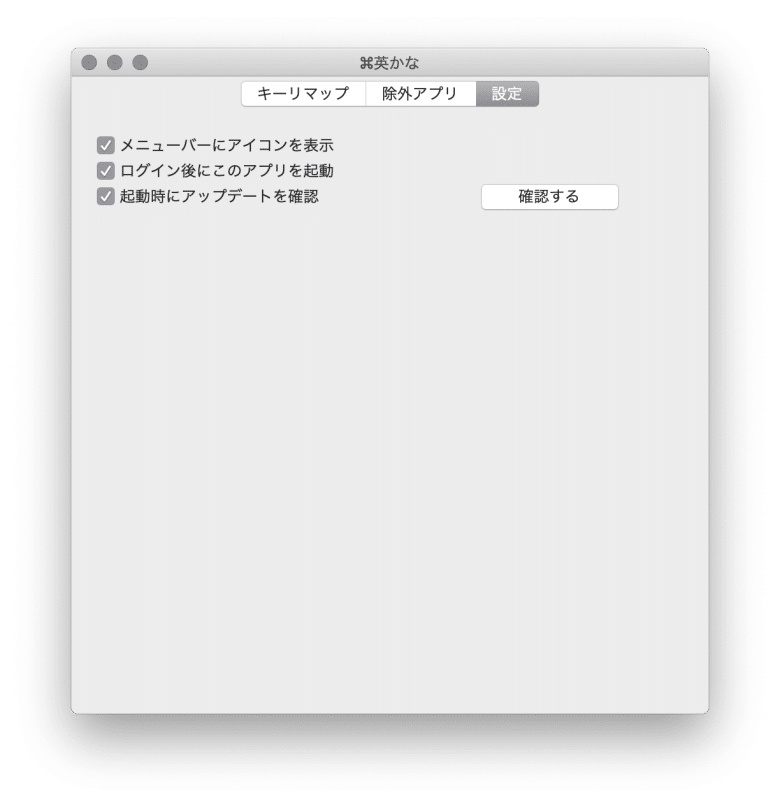
「⌘英かな」を使った感想
感想もなにも、「⌘英かな」がないと生きていけないレベルに必須のツールです。[Command]キーを使えるようになることで、「かな/英数」切り替えの操作を無意識レベルで行えるので、作業効率は格段にアップします。
他にも、「Karabiner」というツールもあります。「Karabiner」では、ショートカットキーを細かく設定できますが、Macでは既存のショートカットでも十分だと思います。Mac初心者やかんたんに設定したい人には、「⌘英かな」がおすすめです。
リンク


















